手机连接电脑蓝牙怎么传文件 手机和电脑通过蓝牙传输文件教程
在日常生活中,我们经常会遇到需要在手机和电脑之间传输文件的情况,而蓝牙技术的出现,为我们提供了一种方便快捷的传输方式。通过手机连接电脑蓝牙,我们可以轻松地实现文件的传输,无需使用数据线或其他复杂的操作。接下来让我们一起来了解一下手机和电脑通过蓝牙传输文件的方法和步骤。
具体步骤:
1.首先要打开手机和电脑的蓝牙,电脑右下角找到蓝牙的标识,手机在通知栏找到蓝牙的标识,如下图所示。
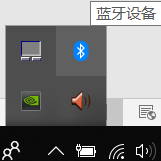
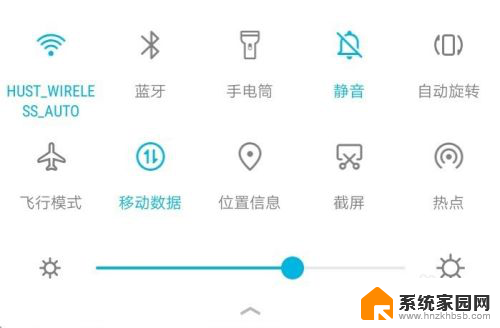
2.电脑端对着图标点击鼠标右键,选择“添加蓝牙设备”,进入蓝牙设置界面,确保已经打开了蓝牙;手机端长按蓝牙标识,也进入蓝牙设置界面,也打开蓝牙开关,如下图所示
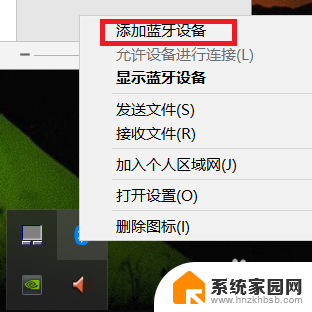
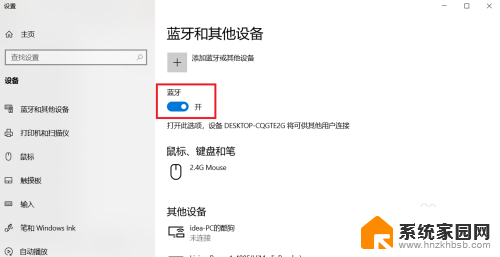
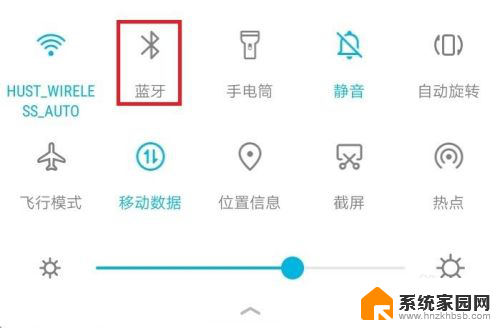
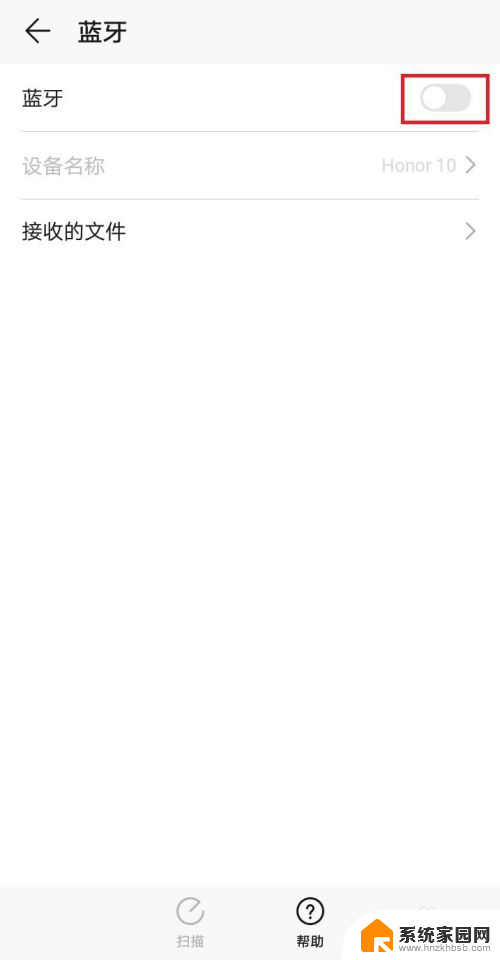
3.手机端连接电脑端要方便一些,点击“扫描”按钮,等待片刻,找到自己电脑的名称;电脑名称在电脑端的蓝牙设置界面的蓝牙开关下面,点击自己电脑的名称,进行配对
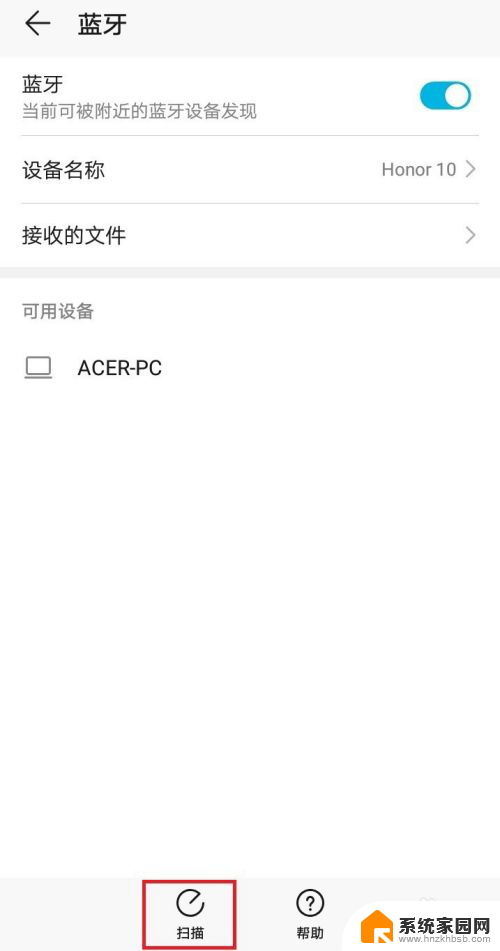
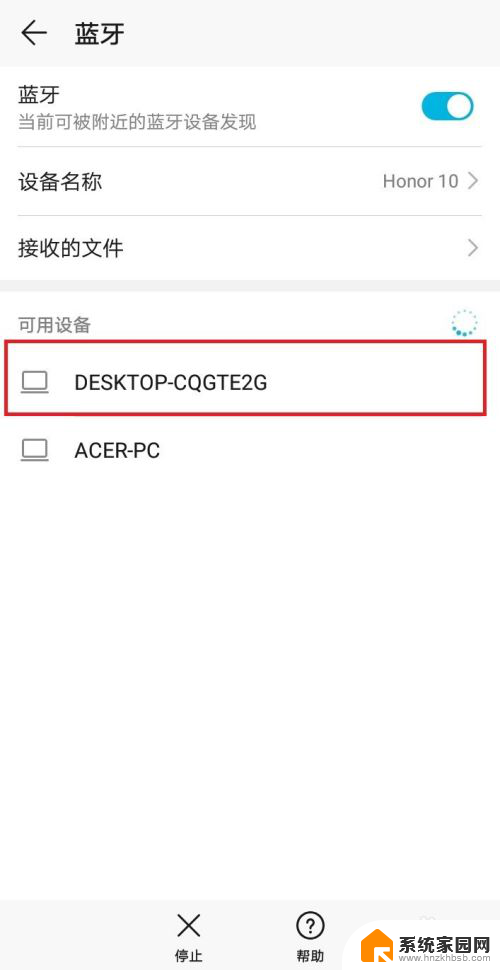
4.点击配对后,电脑端会弹出通知信息。点击通知信息会出现配对的对话框,手机上也会出现配对的对话框,两者对选择确定配对,等待片刻便可配对成功,如下图所示
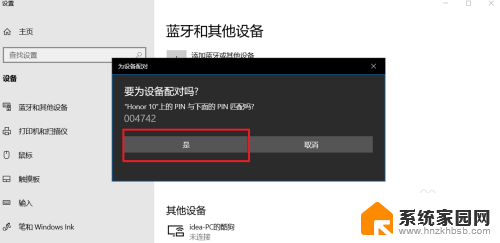
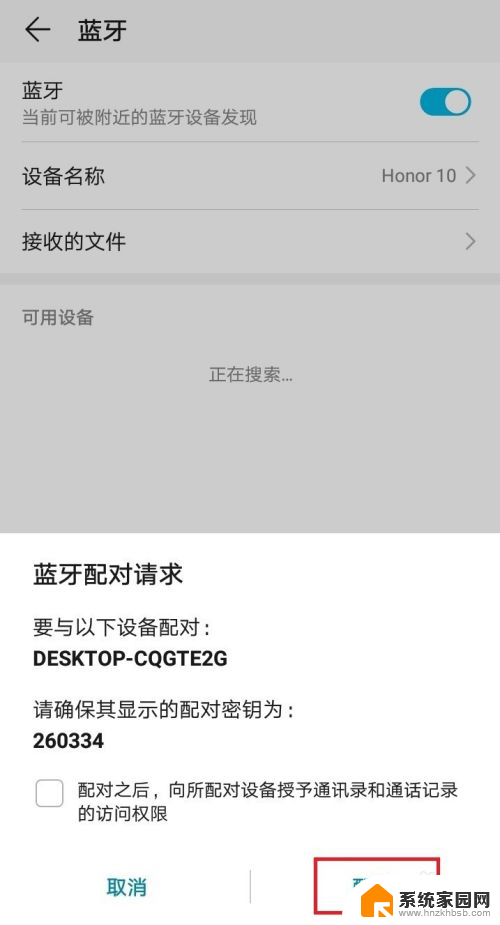
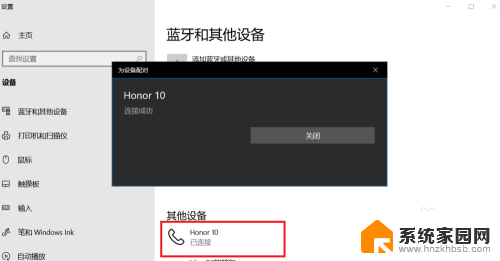
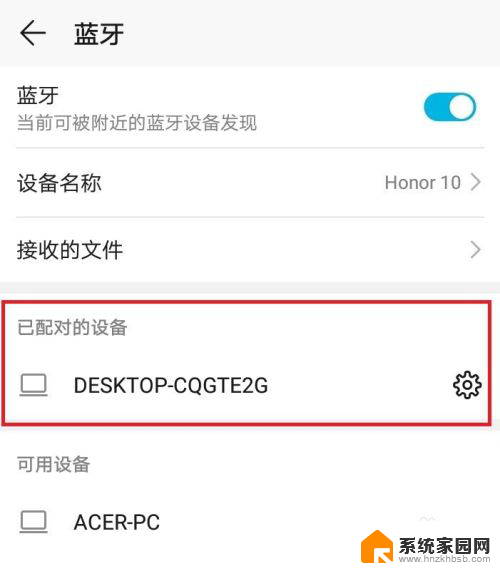
5.手机和电脑互传文件过程类似,这里以手机向电脑传输文件为例。首先电脑找到蓝牙图标,右键点击,选择接收文件的选项,之后会弹出接收文件的对话框,不用管它,剩下的操作都在手机上完成
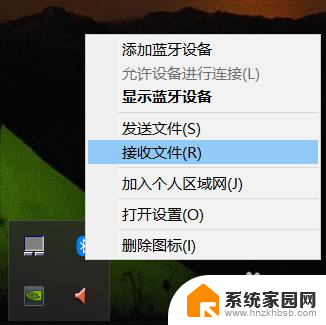
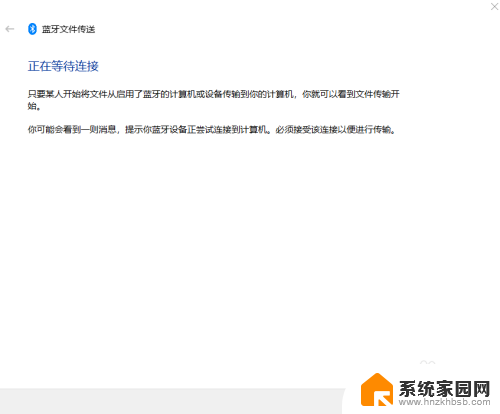
6.手机上选择需要传输的文件,这里以向电脑端传输图片为例。选择图片,点击分享按钮,选择蓝牙,之后会弹出蓝牙设置界面,选择已经配对好的“我的电脑”,点击它,电脑上的接收文件窗口就会出现接收文件的进度条了
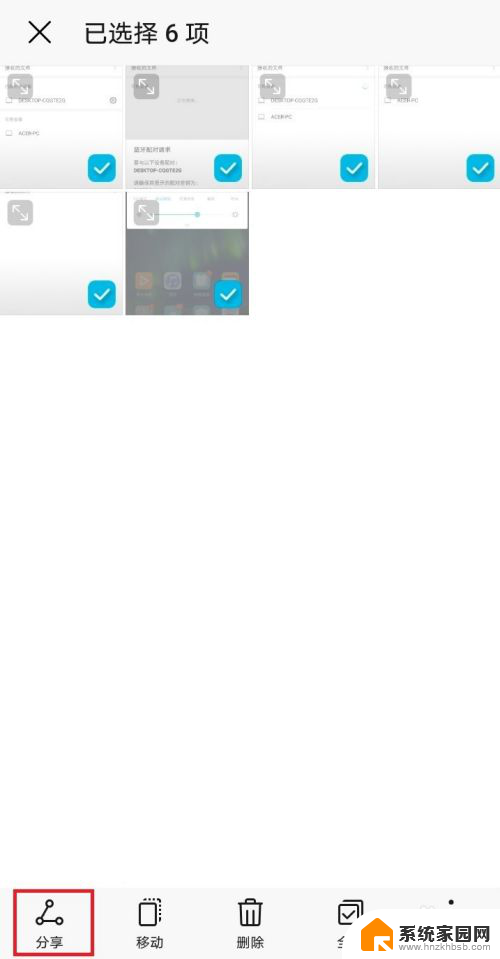
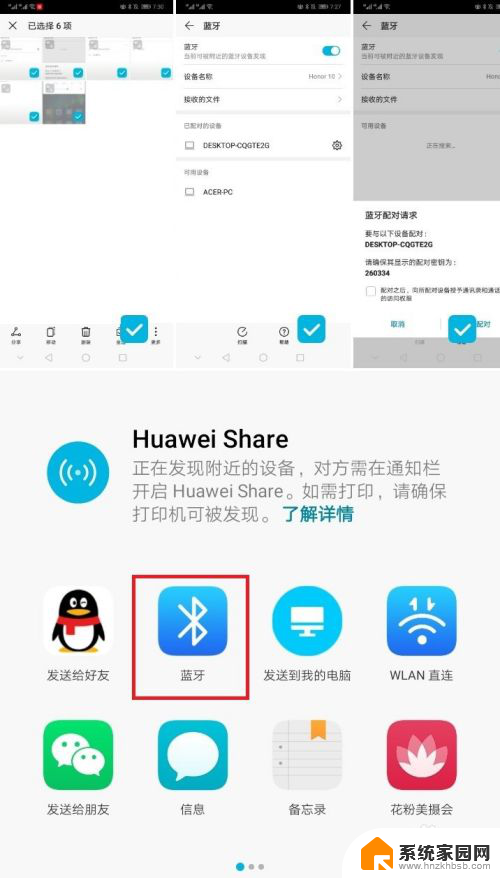
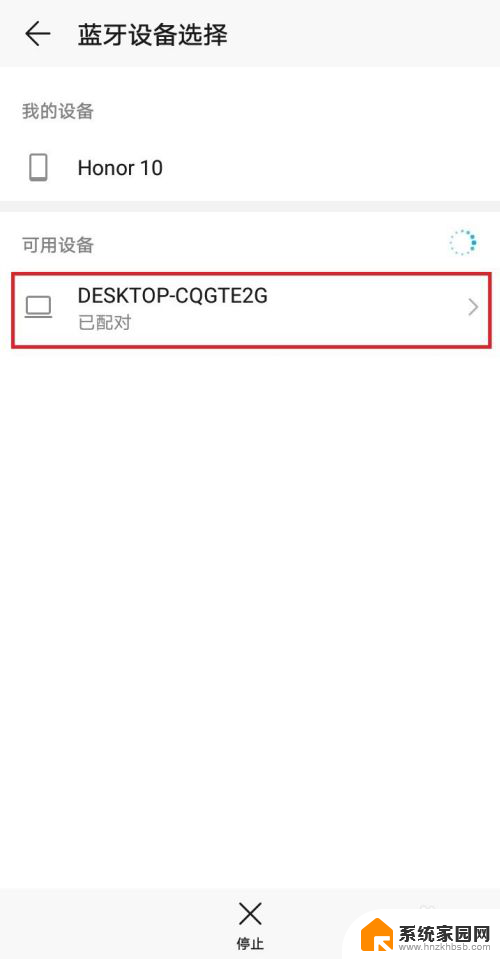
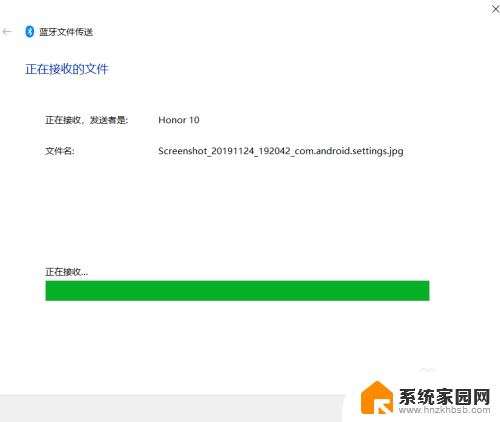
以上是手机连接电脑蓝牙传输文件的方法,请按照这些步骤解决问题,希望对大家有所帮助。
手机连接电脑蓝牙怎么传文件 手机和电脑通过蓝牙传输文件教程相关教程
- 手机蓝牙传输文件到电脑 手机和电脑通过蓝牙传输文件的教程
- 电脑与手机蓝牙连接传输文件 手机和电脑通过蓝牙互传文件的操作步骤
- 手机和电脑怎么用蓝牙传文件 手机和电脑如何通过蓝牙进行文件传输
- 电脑蓝牙连接手机怎么传文件 电脑蓝牙传文件方法
- 手机和电脑蓝牙连接后怎么传文件 手机和电脑蓝牙互传文件的操作步骤
- 电脑文件可以传到手机吗 手机和电脑蓝牙互传文件步骤
- 蓝牙怎样传文件到另一个手机 手机蓝牙传输软件技巧
- 电脑蓝牙传文件给手机 如何在手机和电脑之间使用蓝牙传输文件
- 两个手机连接蓝牙怎么传输文件 手机之间如何使用蓝牙传输文件
- 苹果怎么通过蓝牙传文件 苹果手机蓝牙传输文件注意事项
- 小爱音响能和电脑连接吗 小爱音响电脑蓝牙连接方法
- 电脑怎么把图片设置成壁纸 如何将电脑桌面图片设为壁纸
- 如何给照片设置密码 怎么在照片上添加密码
- 电脑桌面变横向了怎么还原 电脑横屏设置方法
- 索爱蓝牙音箱怎么连接手机 索爱蓝牙音箱手机连接教程
- 13pro动态壁纸怎么设置 iPhone13promax动态壁纸设置步骤详解
电脑教程推荐
- 1 小爱音响能和电脑连接吗 小爱音响电脑蓝牙连接方法
- 2 如何给照片设置密码 怎么在照片上添加密码
- 3 电脑桌面变横向了怎么还原 电脑横屏设置方法
- 4 13pro动态壁纸怎么设置 iPhone13promax动态壁纸设置步骤详解
- 5 微信怎么@多人 微信群里如何@别人/@多个人
- 6 光盘刻录怎么删除文件 如何使用光盘刻录数据文件
- 7 电脑上的文件怎么传到ipad上 通过何种途径将电脑文件传入iPad
- 8 钉钉在电脑上怎么设置自动登录 钉钉电脑版开机自动登录设置方法
- 9 怎样设置手机锁屏时间 手机自动锁屏时间设置方法
- 10 windows defender删除文件恢复 被Windows Defender删除的文件怎么找回