电脑怎样装系统win10 Windows10系统安装流程
在如今的数字化时代,电脑已经成为我们生活中不可或缺的重要工具,而一台装有最新操作系统的电脑,不仅可以提升我们的工作效率,还能让我们享受到更多的便利。如何在电脑上安装最新的操作系统Win10呢?下面我们就来详细了解一下Windows10系统的安装流程。
步骤如下:
1.下载Windows10/win10
先将Windows10/win10系统下载好,如下图所示。
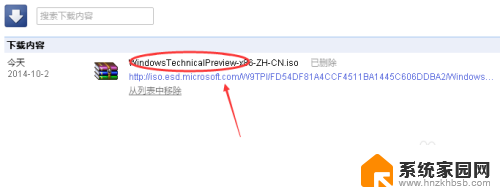
2.将下载好的Windows10/win10系统的iso文件拷贝到DVD 或 USB 闪存驱动器或者加载到虚拟机中等安装介质,如下图所示。
iso文件添加到虚拟机你可以看看这两篇:http://jingyan.baidu.com/article/9225544682d47e851748f479.html
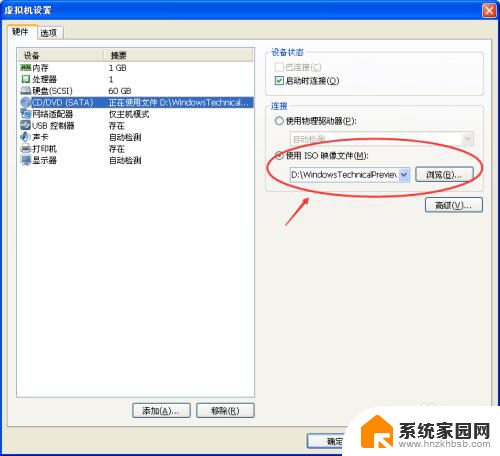
3.然后开始安装介质引导电脑,然后按照步骤执行全新安装。先进入选择语言界面,如下图所示。
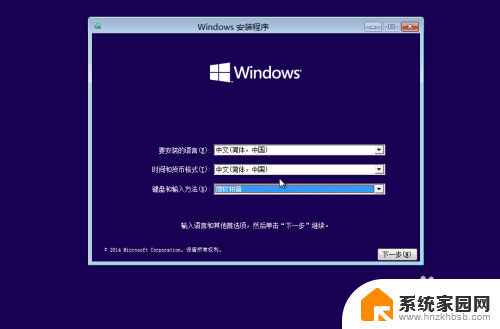
4.点击现在安装,开始安装Windows10/win10。如下图所示。
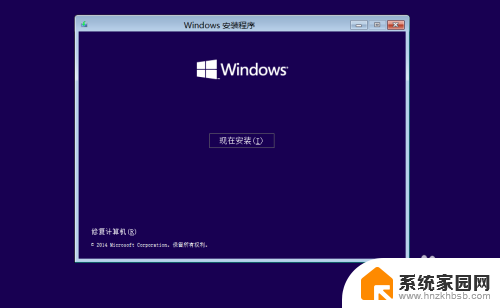
5.点击接受安装Windows10/win10协议,如下图所示。
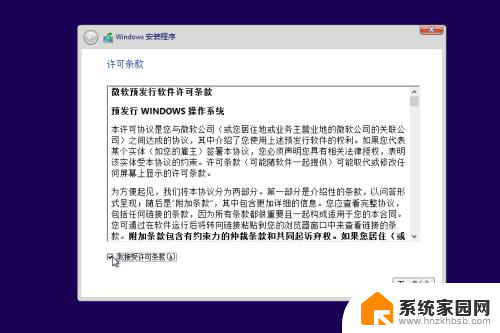
6.点击自定义安装Windows10/win10,如下图所示。
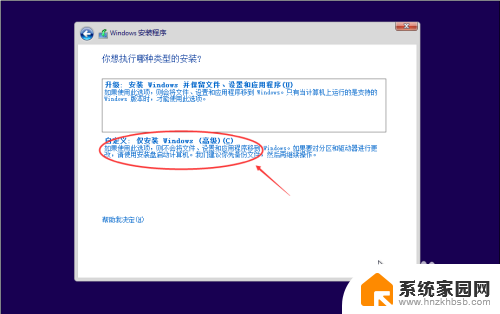
7.点击自定义后,进入windows安装程序界面,点击新建,新建个安装磁盘。如下图所示。
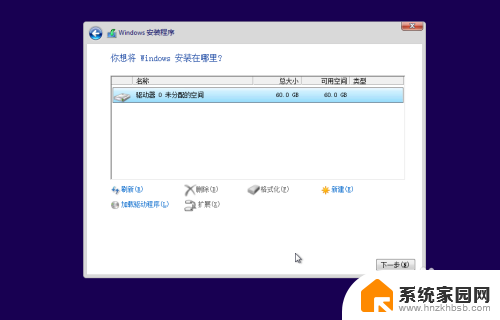
8.选择新建的磁盘,点击格式化按钮,进行格式化。如下图所示。

9.点击后,弹出格式化警告对话框,点击确定,如下图所示。
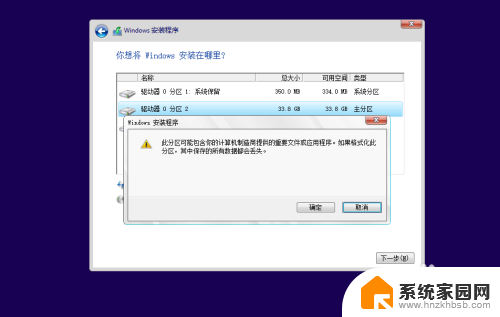
10.格式化后,点击下一步进入正式安装Windows10/win10的程序准备阶段。如下图所示。
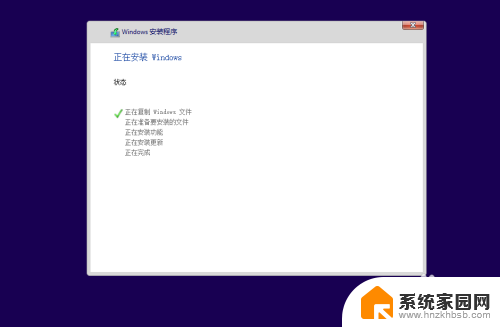
11.大概过了一两分钟,准备完成,进入安装Windows10/win10的安装,如下图所示。
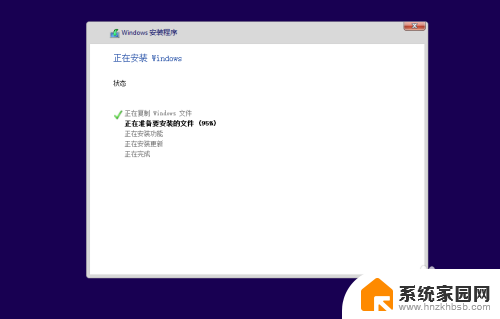
12.安装准备就绪,如下图所示。
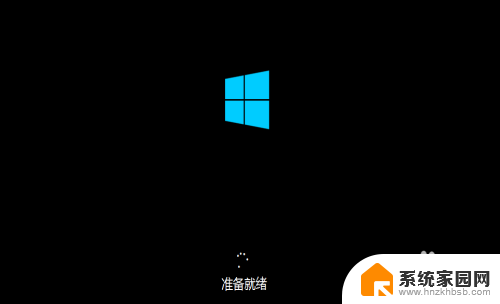
13.准备设备,如下图所示。
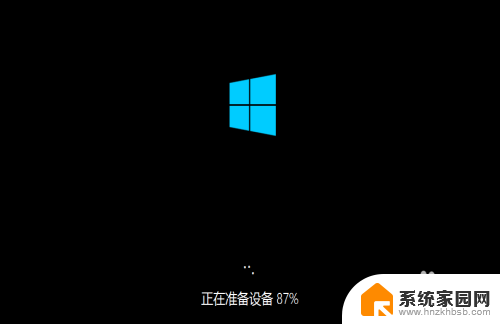
14.安装Windows10/win10好后,进入设置界面,如下图所示。
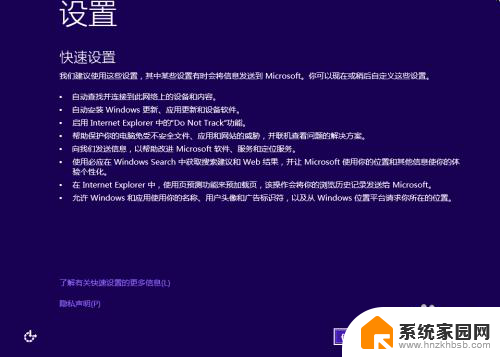
15.系统检查计算机的网络,如下图所示。

16.网络检查完成后,点击创建本地帐户,如下图所示。
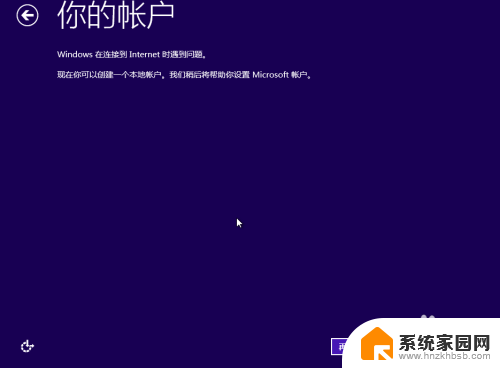
17.进入帐户设置界面,输入用户名和密码,点击完成,系统在完成配置,如下图所示。


18.点击后,大概要几分钟处理一些事情,如下图所示。

19.几分钟后,安装成功,如下图所示。

以上就是如何安装 Windows 10 系统的全部内容,如果有任何疑问,您可以按照我的方法进行操作,希望对大家有所帮助。
电脑怎样装系统win10 Windows10系统安装流程相关教程
- 怎样安装win7系统教程 Win7系统重新安装教程
- 如何安装电脑系统程序 电脑系统安装步骤详解
- win电脑怎么安装苹果系统 Windows如何安装苹果系统教程
- 电脑怎样装双系统win10和win7 win7/win10双系统安装步骤
- 苹果win7系统系统怎么安装 MacBook装Windows 7系统教程
- 如何用u盘安装win7系统教程 U盘如何安装Win7系统教程
- 树莓派怎样安装系统 树莓派系统安装步骤
- win7系统用u盘怎么安装 Win7系统的U盘安装教程
- win文件系统怎么安装 wim文件安装系统步骤详细教程
- 虚拟光驱怎么安装系统win10 虚拟光驱安装win10系统教程
- 电脑怎么安装打印机的驱动 打印机驱动安装教程
- 把windows7装进u盘 如何在U盘中安装Windows 7系统
- 清华同方怎么重装系统win7 清华同方笔记本安装win7系统教程
- win10能覆盖安装吗 如何覆盖安装win10不影响使用
- 虚拟机怎么u盘启动 虚拟机如何使用自制U盘启动盘进入WIN PE
- 需要安装驱动的外置声卡 外置声卡驱动安装失败怎么办
系统安装教程推荐
- 1 电脑怎么安装打印机的驱动 打印机驱动安装教程
- 2 win10安装录音机 Win10内置录音机怎么使用
- 3 运行内存可以做u盘吗 内存卡能否做启动盘
- 4 win10安装怎么安装telnet win10系统telnet客户端使用指南
- 5 电脑怎么下载腾讯游戏 电脑腾讯游戏平台安装教程
- 6 word怎么卸载重装 office卸载不干净重装失败怎么办
- 7 电脑怎么删除未安装的安装包 电脑安装包删除方法
- 8 win10怎么安装net framework 3.5 win10系统安装.NET Framework 3.5详细步骤
- 9 360如何重装win10系统 如何使用360重装Win10系统
- 10 电脑无可用音频设备 电脑显示未安装音频设备怎么办