win10怎么添加虚拟内存 win10怎样增加虚拟内存
更新时间:2023-10-14 14:08:32作者:jiang
win10怎么添加虚拟内存,Win10操作系统是目前广泛使用的操作系统之一,它的功能强大并且易于操作,在使用Win10系统的过程中,我们可能会遇到一些内存不足的问题。为了解决这个问题,我们可以通过添加虚拟内存的方式来增加系统的可用内存。虚拟内存是一种系统在硬盘上模拟出的内存空间,它可以帮助我们扩展系统的内存容量。如何在Win10系统中添加虚拟内存呢?接下来我们将详细介绍Win10系统中添加虚拟内存的方法,帮助大家更好地解决内存不足的问题。
步骤如下:
1.第一步,鼠标右键点击“此电脑”图标,选择“属性”
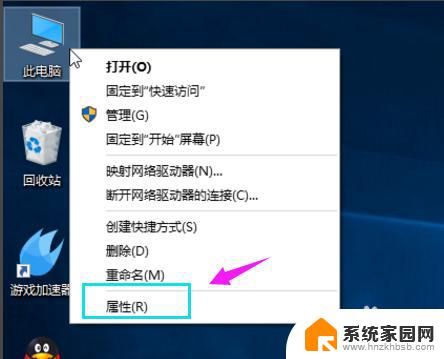
2.第二步,在属性页的左边有一个高级系统选项,点击打开
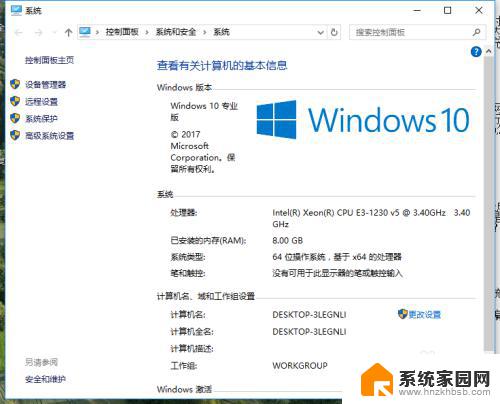
3.第三步,打开上方性能类别的设置按钮
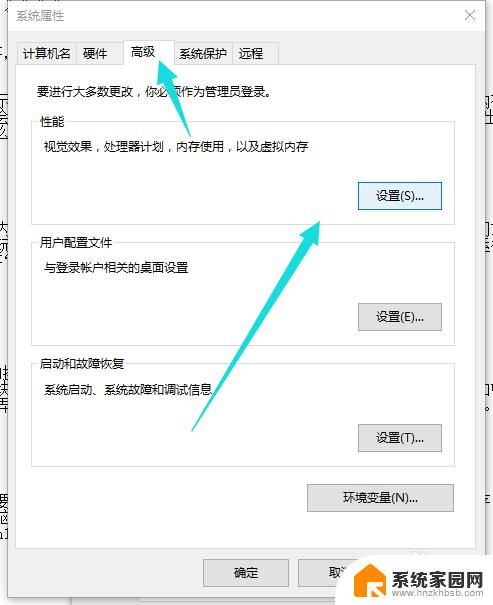
4.第四步,首先要切换到高级菜单选项,点击虚拟内在中的更改按钮
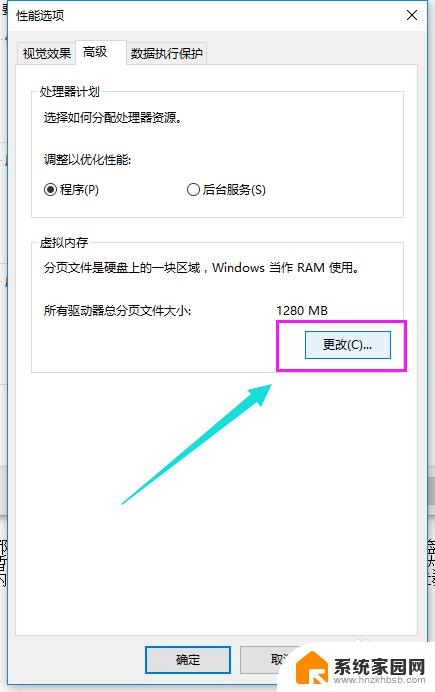
5.第五步,取消选定页面顶部的复选框,点击一下系统所在的驱动器。再点击自定义大小,在自定义大小后面的空白框中输入你所要设置的虚拟内存的大小。输入完成,最后点击确定退出
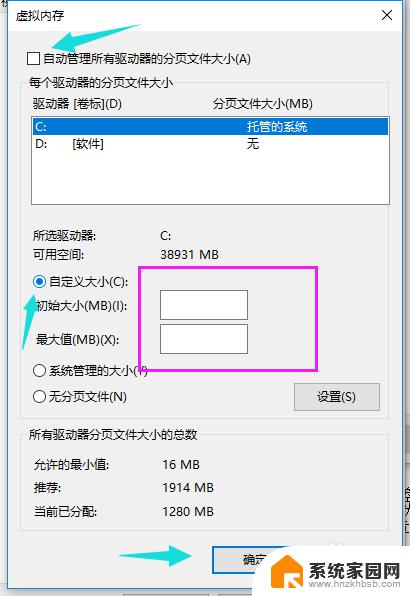
以上是如何添加win10虚拟内存的全部内容,如果你遇到这种情况,可以按照小编的方法来解决,希望本文能够帮助到你。
win10怎么添加虚拟内存 win10怎样增加虚拟内存相关教程
- win10 增加虚拟内存 Win10虚拟内存增加方法
- 怎么更改虚拟内存 win10如何增加虚拟内存
- win10如何增加电脑虚拟内存 win10如何调整虚拟内存
- 电脑怎么加大虚拟内存win10 win10系统虚拟内存设置方法
- 电脑的虚拟内存怎么设置比较合理 win10系统如何增加虚拟内存大小
- 怎么调整电脑虚拟内存win10 win10虚拟内存设置方法
- win10 专业版 虚拟内存怎么设置 win10电脑虚拟内存优化设置
- 4g内存最佳虚拟内存 win10 4G内存虚拟内存的最佳设置
- win10虚拟内存更改 win10如何修改虚拟内存大小
- win10虚拟内存c盘 Win10专业版系统C盘虚拟内存大小设置
- win10系统还原开机按什么键 电脑一键还原快捷键
- 怎么把一键锁屏添加到桌面 Win10系统桌面右键菜单锁屏快捷功能添加教程
- 打印机共享无法保存设置 win10共享打印机提示无法保存设置怎么解决
- win10电脑控制面板在哪里? win10系统控制面板怎么打开
- 电脑横屏怎么调成竖屏显示 win10怎么调整电脑屏幕方向
- 电脑输入法如何切换简体中文 Windows10输入法简体字设置方法
win10系统教程推荐
- 1 win10设置桌面图标显示 win10桌面图标显示不全
- 2 电脑怎么看fps值 Win10怎么打开游戏fps显示
- 3 笔记本电脑声音驱动 Win10声卡驱动丢失怎么办
- 4 windows查看激活时间 win10系统激活时间怎么看
- 5 点键盘出现各种窗口 如何解决Win10按键盘弹出意外窗口问题
- 6 电脑屏保在哪里调整 Win10屏保设置教程
- 7 电脑连接外部显示器设置 win10笔记本连接外置显示器方法
- 8 win10右键开始菜单没反应 win10开始按钮右键点击没有反应怎么修复
- 9 win10添加中文简体美式键盘 Win10中文输入法添加美式键盘步骤
- 10 windows10怎么关闭开机自动启动软件 Win10开机自动启动软件关闭方法