怎么将桌面从c盘改到d盘 如何将C盘桌面文件移动到D盘
更新时间:2024-01-14 14:07:59作者:xiaoliu
在电脑使用过程中,我们经常会将一些重要的文件保存在桌面上,以方便快速访问和管理,有时候我们可能需要将桌面文件的存储位置从C盘改到D盘,以释放C盘的空间或者更好地组织文件。如何将C盘桌面文件移动到D盘呢?这是一个很常见的问题,但解决起来却并不复杂。接下来我们将分享一些简单的步骤,帮助您顺利完成这一操作,实现桌面文件的迁移和整理。
步骤如下:
1. 准备工作:在操作之前,我们先要把【此电脑】给找出来(用Win10的小伙伴是不是桌面一开始只有一个回收站)。
右键点击【桌面】,选择【个性化】—【主题】—【桌面图标设置】。勾选【计算机】,点击确定。
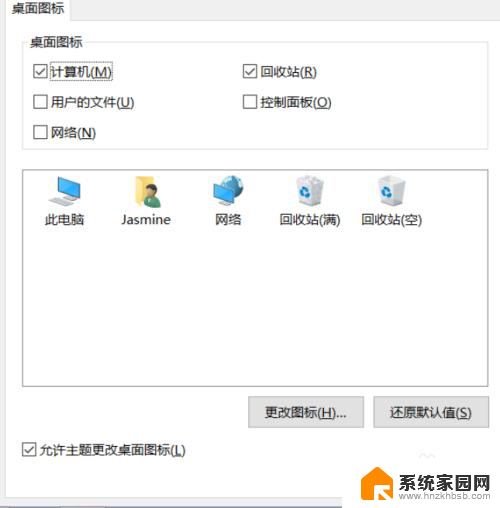
2.准备工作做好后,双击打开【此电脑】,右键【桌面】选择“属性”。
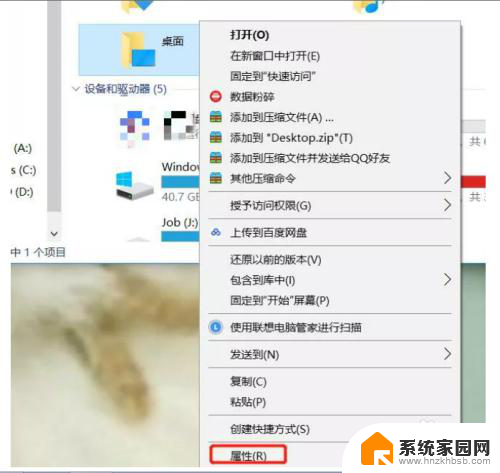
3.切换至【位置】选项卡,并点击“移动”。
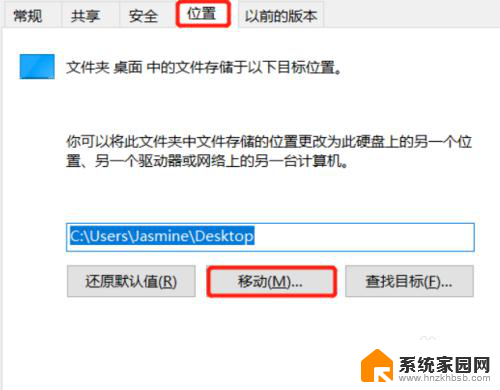
4.比如想要把桌面挪到D盘,那就先点击D盘。接着新建文件夹,选中新建的文件夹,点击【选择文件夹】。
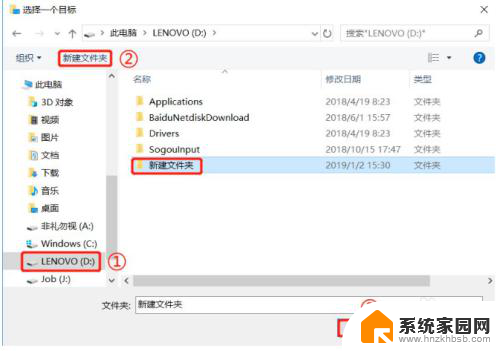
5.然后点击确定
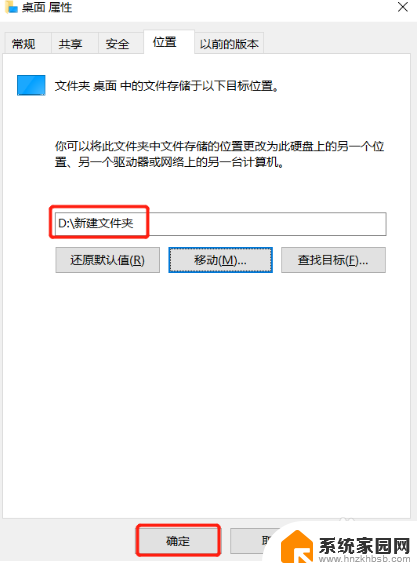
6.然后耐心等待一下系统自动处理。处理完成后,这时我们在桌面上储存的文件,包括文件夹都会在D盘了。
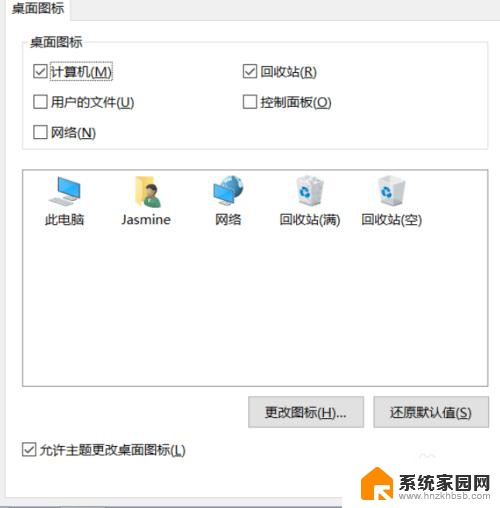
7.➢ 移动的过程中不能关机或重启,不然很有可能会丢失文件!
➢ 如果想换回去,按照同样的方法,点击【还原默认值】,将桌面移动到C盘即可。
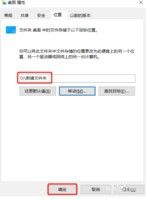
以上是将桌面从C盘更改为D盘的完整步骤,如果你遇到了这个问题,不妨根据我的方法来解决,希望对大家有所帮助。
怎么将桌面从c盘改到d盘 如何将C盘桌面文件移动到D盘相关教程
- 桌面换到d盘 如何将桌面文件夹从C盘移动到D盘
- 如何将文件从c盘移到d盘 怎样将C盘的东西转移到D盘
- 怎么把文件夹放到d盘 如何将我的文档从C盘移到D盘
- 怎样把电脑桌面文件移到文件夹里 如何将电脑桌面文件从C盘移动到D盘
- 电脑怎么c盘转到d盘 怎么将电脑c盘文件移到d盘
- 如何把桌面文件从c盘转移到其他盘 如何将电脑C盘桌面上的文件移动到其他盘中
- 如何将软件移动到d盘 怎么把C盘的软件转移到D盘
- 文档怎么从c盘移到d盘 如何将我的文档从C盘移到D盘
- 怎样把c盘文件转移到d盘 C盘文件夹移动到D盘教程
- 怎么将桌面存储路径改到d盘 如何将C盘桌面路径改为D盘
- 台式电脑连接hdmi 电脑连接显示器的HDMI线怎么插
- 电脑微信怎么在手机上退出登录 手机怎么退出电脑上的微信登录
- 打开检查作业 如何使用微信小程序检查作业
- 电脑突然要求激活windows 如何解决电脑激活Windows问题
- 电脑输入密码提示错误 电脑密码输入正确却提示密码错误
- 电脑哪个键关机 电脑关机的简便方法是什么
电脑教程推荐