win7系统蓝牙怎么连接 Win7电脑蓝牙功能打开方法
更新时间:2024-01-09 14:07:47作者:yang
在现代科技的发展中,蓝牙技术已经成为人们生活中不可或缺的一部分,作为一种无线通信技术,蓝牙不仅可以连接手机与耳机、音箱等设备,同时也可以连接电脑与其他外部设备,提供更加便利的数据传输方式。对于使用Win7系统的电脑用户来说,想要实现蓝牙连接可能会有些困惑。究竟如何打开Win7电脑的蓝牙功能呢?接下来我们将介绍一些简单的方法,帮助您轻松实现Win7电脑的蓝牙连接。
操作方法:
1.打开电脑,点击工具栏的【开始】,再点击【控制面板】
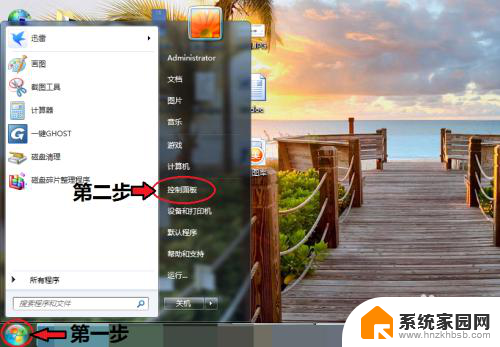
2.进入控制面板页面,点击【网络和共享中心】
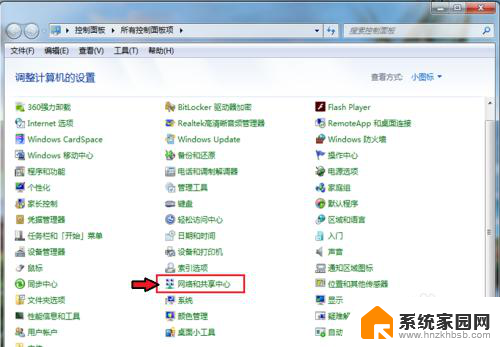
3.进入页面,点击【更改适配器设置】
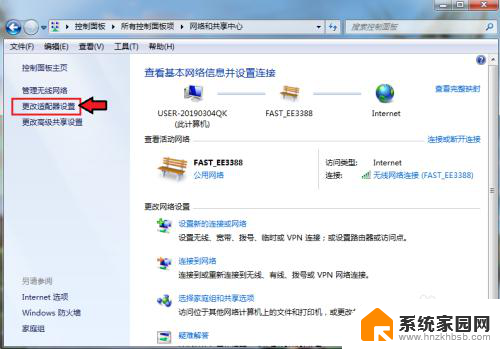
4.进入页面,鼠标右击,点击蓝牙,出现对话框,点击【属性】。
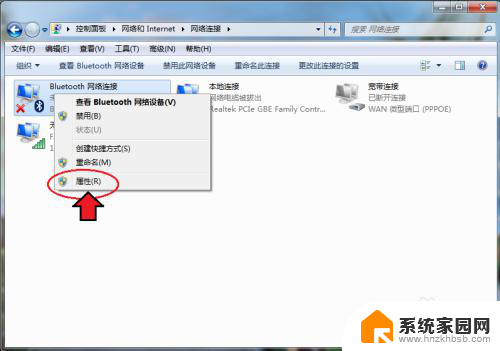
5.出现对话框,点击【Bluetooth】,再点击【Bluetooth设置】。
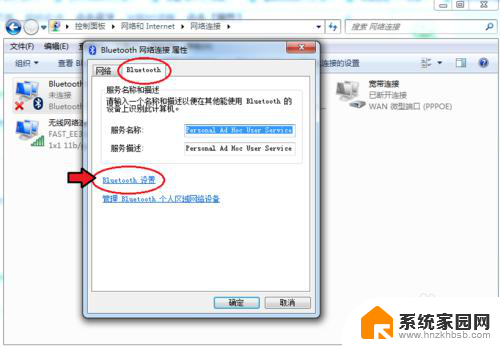
6.在连接下方,把三个选项都打钩:【允许Bluetooth设备连接到此计算机】、【新Bluetooth设备要连接时通知我】、【在通知区域显示Bluetooth图标】。
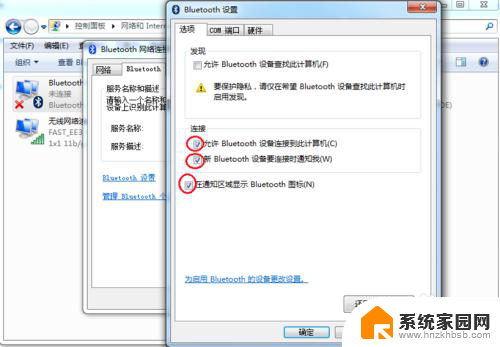
7.完成后,再点击【确定】这样电脑的蓝牙就打开了。
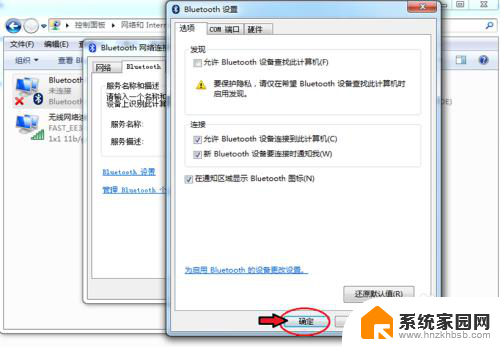
以上就是Win7系统蓝牙如何连接的全部内容,如果遇到这种情况,你可以按照以上操作进行解决,非常简单快速,一步到位。
win7系统蓝牙怎么连接 Win7电脑蓝牙功能打开方法相关教程
- win 7笔记本电脑怎么打开蓝牙 Win7系统如何连接蓝牙设备
- windows 7怎么连接蓝牙 win7电脑蓝牙打开方法
- 电脑win7蓝牙在哪里打开 win7电脑蓝牙无法打开解决方案
- windows7电脑怎么连接蓝牙耳机 win7电脑连接蓝牙耳机的方法
- win7台式电脑蓝牙怎么连接耳机 Win7蓝牙耳机连接电脑教程
- 蓝牙怎么连接电脑win7 Win7电脑连接蓝牙耳机的教程
- win7如何开蓝牙 win7电脑蓝牙打开方法
- 电脑win7连接蓝牙耳机 Win7蓝牙耳机连接电脑失败
- win7的电脑连接不上蓝牙耳机 win7电脑如何连接蓝牙耳机
- win7系统找不到蓝牙鼠标 Win7系统找不到蓝牙鼠标的解决方法
- wind7第三方软件认不到电脑摄像头 Win7摄像头无法打开怎么办
- win7删除最近打开的文件夹记录 win7清除最近打开文件记录步骤
- win7优盘打不开 u盘设备在win7连接不上怎么办
- win连蓝牙耳机 win7蓝牙耳机连接步骤
- 电脑系统损坏或丢失怎么备份文件 Windows7系统启动故障BCD文件丢失解决方案
- windows7无法连接到wifi但手机能连 电脑wifi突然连不上手机还能连
win7系统教程推荐
- 1 wind7第三方软件认不到电脑摄像头 Win7摄像头无法打开怎么办
- 2 win7优盘打不开 u盘设备在win7连接不上怎么办
- 3 win连蓝牙耳机 win7蓝牙耳机连接步骤
- 4 win7进去安全模式按哪个键 win7进入安全模式的三种方法图解
- 5 笔记本电脑win 7系统激活怎么激活 win7怎么激活密钥
- 6 windows7旗舰版怎么打开管理员权限 win7如何设置权限以管理员身份运行程序
- 7 wind7系统还原怎么操作 win7笔记本恢复出厂设置流程
- 8 windows系统开机密码忘了怎么办 Win7系统忘记管理员密码怎么办
- 9 windows 任务清单 Win7 Windows任务计划程序服务查找方法
- 10 window 7怎么连无线网 win7怎么设置无线网络连接