win10访问其它电脑 win10网上邻居无法访问局域网其他电脑的解决方法
在使用Win10系统时,有时候会遇到无法访问局域网中其他电脑的问题,这种情况通常是由于网络设置或者共享文件夹权限不正确所致。为了解决这个问题,我们可以尝试重新设置网络共享选项、检查网络连接设置以及确认共享文件夹权限等方法来确保顺利访问局域网中的其他电脑。通过这些简单的步骤,我们可以轻松解决Win10访问局域网其他电脑的问题,确保网络连接畅通无阻。
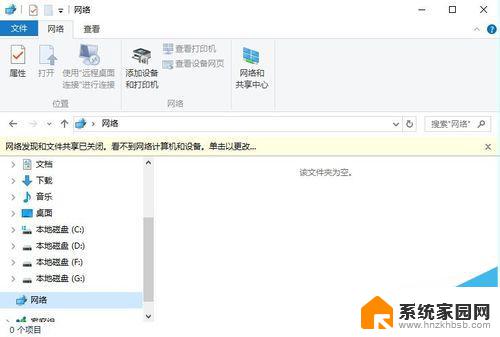
1、首先,右击桌面左下角的“Windows”按钮。从其右键菜单中选择“运行”项打开“运行”窗口,或者直接按“Windows+R”快速打开“运行窗口。
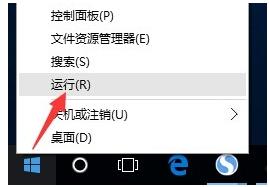
2、从打开的“运行”窗口中,输入命令“regedit”并按回车即可打开注册表编辑界面,如图所示:
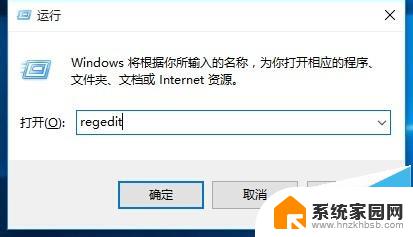
3、依次展开“[HKEY_LOCAL_MACHINE\SYSTEM\CurrentControlSet\Services\LanmanWorkstation\Parameters] ”项,在右侧空白处右击鼠标。从其右键菜单中选择“新建”-“DWORD值(32位)”项。
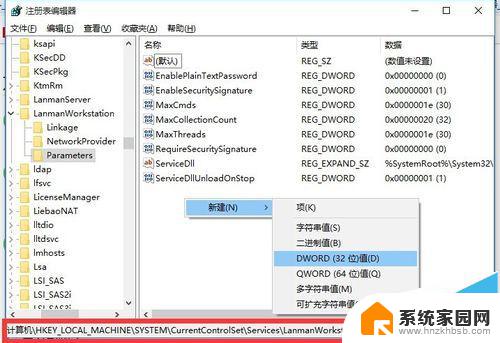
4、然后将新创建的DWORD项重命名为“AllowInsecureGuestAuth”,同时将其值修改为“1”,点击“确定”完成设置操作。
注:64位的系统同样需要添加32位的dword值。
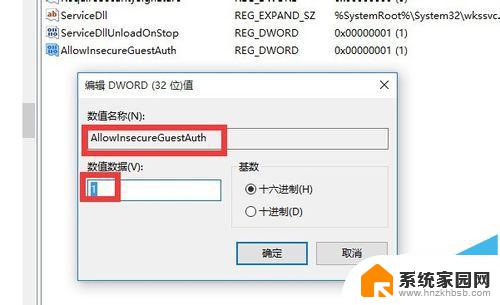
5、接下来右击任务栏“网络”图标,从其右键菜单中选择“打开网络和共享中心”项进入。
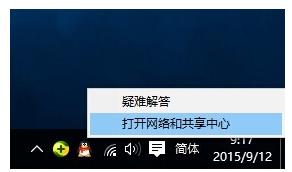
6、待打开“网络和共享中心”窗口后,点击左上角的“更改高级共享设置”按钮,如图所示:
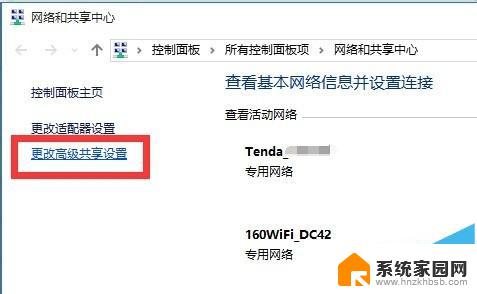
7、接下来从打开的“更改高级共享设置”界面中,展开“来宾或公用”栏目。勾选“启用网络发现”和“启用文件和打印共享”项,点击“保存设置”按钮。
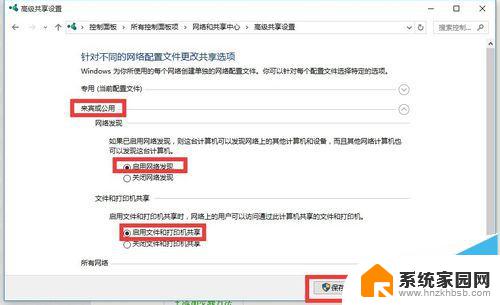
8、开启“Server”服务:直接按“Windows+R”打开“运行”窗口,输入“services.msc”并按回车即可进入“服务”界面。
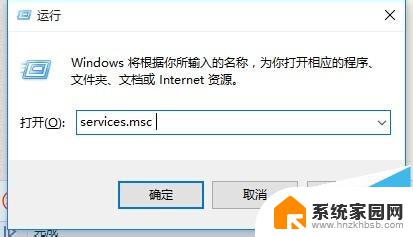
9、从打开的“服务”窗口中,找到“Server”服务,右击选择“属性”项。
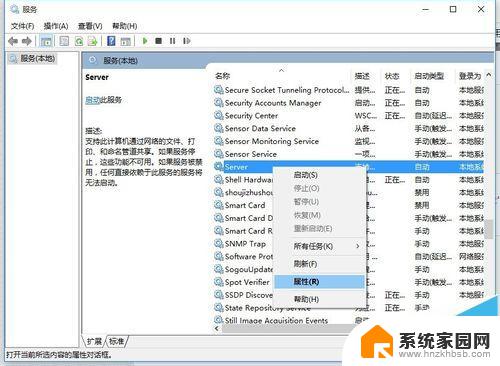
10、并从打开的“属性”窗口中,将“启动类型”设置为“自动”,同时点击“启动”按钮以启动此服务,点击“确定”完成设置。
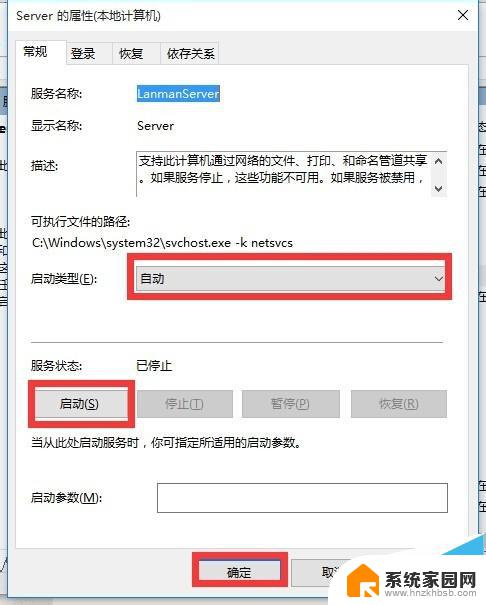
11、最后再尝试打开“网络”界面,就可以找到局域网中其它电脑和打印机、路由器等设备啦,如图所示:
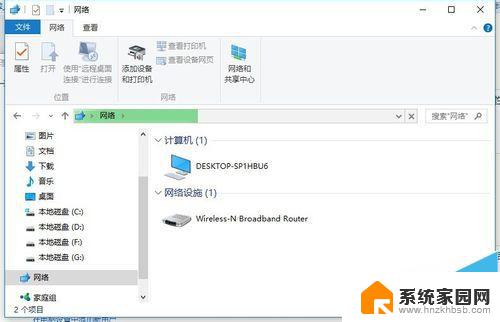
Win10系统怎么设置连接网络打印机?
win10预览版10041局域网怎么连接共享打印机?
Win10系统怎么新建VPN网络?Win10连接VPN网络的方法
以上就是关于win10访问其它电脑的全部内容,若有出现相同情况的用户,可以按照小编的方法解决。
win10访问其它电脑 win10网上邻居无法访问局域网其他电脑的解决方法相关教程
- win10访问不了局域网电脑 win10网上邻居找不到其他电脑怎么办
- win10访问不到局域网其他电脑 Win10局域网共享文件夹找不到其他电脑
- windows10网络看不到其他电脑 Win10无法访问局域网内其他电脑怎么办
- 局域网内的电脑无法访问 Win10局域网无法访问打印机如何解决
- win10怎么查看局域网电脑 查看Win10局域网中其他电脑的方法
- 怎么访问其他电脑的共享文件夹 win10共享文件夹访问方法
- win10无法找到局域网电脑 Win10系统无法发现局域网内其他电脑解决方法
- 解决win10电脑无法访问局域网页 Win10电脑无法连接局域网共享打印机怎么办
- 局域网win10无法访问win7 win10无法通过远程桌面访问win7
- win10网上邻居共享文件夹 Win10无法访问局域网电脑共享文件夹怎么办
- win10系统还原开机按什么键 电脑一键还原快捷键
- 怎么把一键锁屏添加到桌面 Win10系统桌面右键菜单锁屏快捷功能添加教程
- 打印机共享无法保存设置 win10共享打印机提示无法保存设置怎么解决
- win10电脑控制面板在哪里? win10系统控制面板怎么打开
- 电脑横屏怎么调成竖屏显示 win10怎么调整电脑屏幕方向
- 电脑输入法如何切换简体中文 Windows10输入法简体字设置方法
win10系统教程推荐
- 1 win10设置桌面图标显示 win10桌面图标显示不全
- 2 电脑怎么看fps值 Win10怎么打开游戏fps显示
- 3 笔记本电脑声音驱动 Win10声卡驱动丢失怎么办
- 4 windows查看激活时间 win10系统激活时间怎么看
- 5 点键盘出现各种窗口 如何解决Win10按键盘弹出意外窗口问题
- 6 电脑屏保在哪里调整 Win10屏保设置教程
- 7 电脑连接外部显示器设置 win10笔记本连接外置显示器方法
- 8 win10右键开始菜单没反应 win10开始按钮右键点击没有反应怎么修复
- 9 win10添加中文简体美式键盘 Win10中文输入法添加美式键盘步骤
- 10 windows10怎么关闭开机自动启动软件 Win10开机自动启动软件关闭方法