电脑英文怎么转中文 Windows 10系统语言修改为中文的步骤
更新时间:2024-02-04 14:06:42作者:yang
在当今数字化时代,电脑已成为我们生活中不可或缺的工具之一,而对于许多使用英文系统的用户来说,将Windows 10系统语言修改为中文,无疑是一个重要的需求。修改系统语言不仅可以帮助用户更好地理解和操作电脑,还可以提高工作和学习的效率。对于一些不熟悉操作的用户来说,可能不清楚如何进行这一步骤。下面将为大家详细介绍如何将Windows 10系统语言修改为中文的具体步骤,让我们一起来探索吧!
步骤如下:
1.打开【开始菜单】进入【Settings】
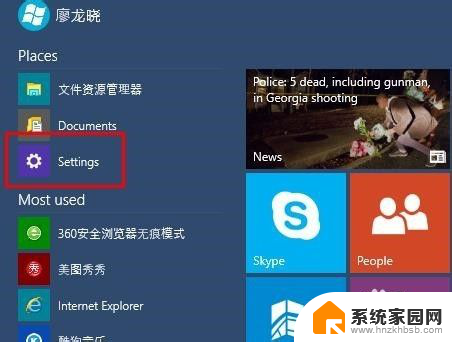
2.选择左下方的【Time and language】
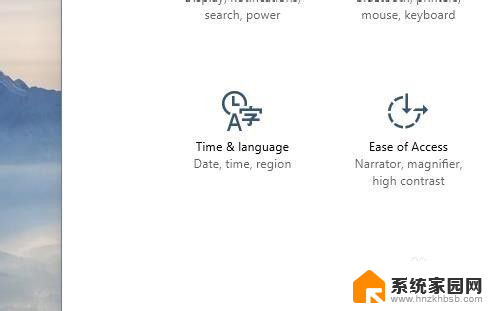
3.选择【Region and language】
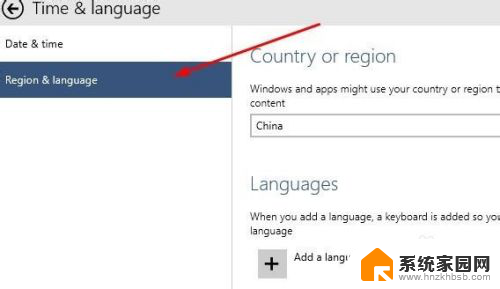
4.点击【Add a language】下载中文语言包(如果已有中文语言包,直接打开语言包即可。)
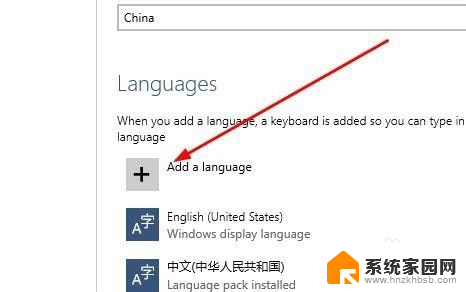
5.选择中文语言包并下载
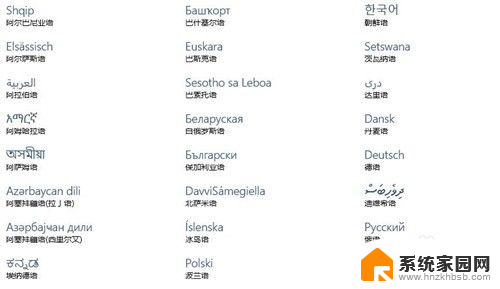
6.选择中文语言包点击【Set as primary】
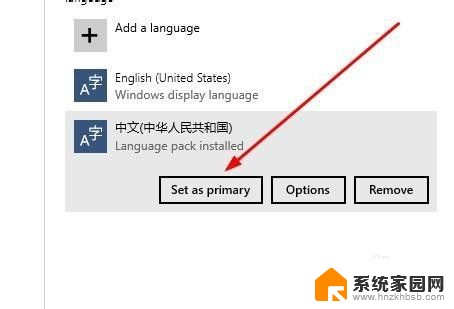
7.重启电脑
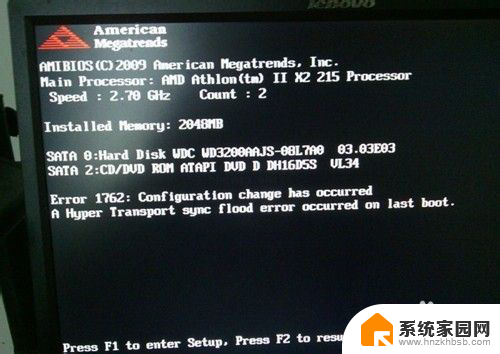
8.系统语言修改成功,已显示成中文。
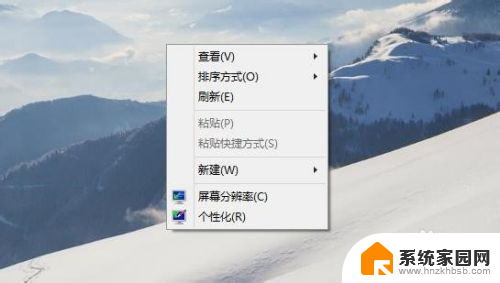
以上就是关于电脑英文怎么转中文的全部内容,如果你也遇到了相同的情况,可以按照以上方法来解决。
电脑英文怎么转中文 Windows 10系统语言修改为中文的步骤相关教程
- 电脑英文怎么改成中文 Windows 10系统英文语言修改为中文的步骤
- 怎么把手机语言改成中文 怎么把手机的语言从英文改为中文
- 微信怎么改回中文 微信语言设置成中文步骤
- ae中文版怎么转换为英文版 AE中英文版切换方法
- wps中文转英文 WPS文字中如何实现中文翻译成英文
- 电脑转换中英文在哪个键 电脑中英文切换快捷键
- chrome中文设置在哪 Chrome浏览器如何将语言调整为简体中文
- word更改英文字体 Word中所有英文字体更改步骤
- 怎么改office英语版改回中文 Word如何从英文界面切换回中文界面
- sap怎么把英文改成中文 如何将SAP2000软件汉化为中文版
- 台式电脑连接hdmi 电脑连接显示器的HDMI线怎么插
- 电脑微信怎么在手机上退出登录 手机怎么退出电脑上的微信登录
- 打开检查作业 如何使用微信小程序检查作业
- 电脑突然要求激活windows 如何解决电脑激活Windows问题
- 电脑输入密码提示错误 电脑密码输入正确却提示密码错误
- 电脑哪个键关机 电脑关机的简便方法是什么
电脑教程推荐