win10电脑打开窗口,为什么位置就是不能居中? win10任务栏图标怎么居中显示
在使用win10电脑时,很多用户都会遇到一个问题:打开窗口后,为什么位置就是不能居中呢?这个问题困扰着许多人,让他们感到很不方便,win10任务栏图标的居中显示也是一个常见的需求,但是很多人却不知道如何实现。在这篇文章中我们将探讨这两个问题的解决方法,帮助大家更好地使用win10电脑。
方法如下:
1.打开电脑后,直接进入到我们的电脑桌面,进入到桌面后,我们在桌面空白处单击鼠标右键,选择“新建”菜单。
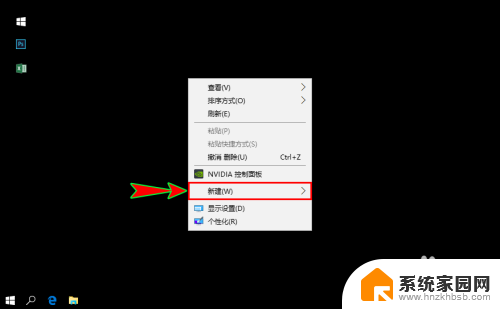
2.接着在“新建”菜单下选择“文件夹”子菜单项,然后在桌面直接新建一个空白文件夹,空白文件夹的名称可以自定义。
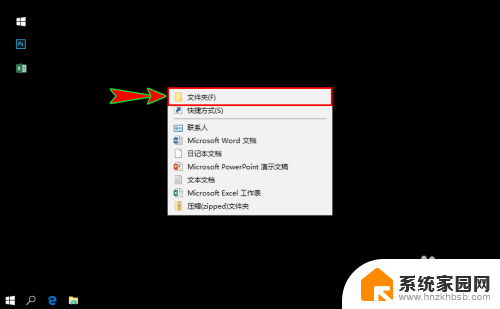
3.接着,我们将鼠标移到桌面底部的任务栏上,单击鼠标右键,将右键菜单下的“锁定任务栏”前面的对勾去掉,解锁任务栏。
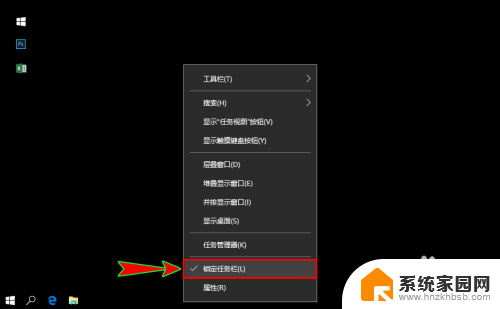
4.继续在任务栏的右键菜单中选择“工具栏”菜单,接着在“工具栏”下级菜单中选择“新建工具栏”。打开弹窗选择新建文件夹时就直接选择我们前面在桌面新建的那个空白文件夹即可。
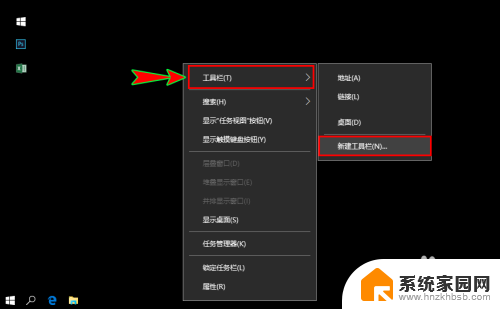
5.选择好之后,在我们的任务栏上就会发生一些小变化。会出现一个“新建文件夹”标题,我们将鼠标放在其左侧,变成双向箭头时向左拖动改变它的位置。
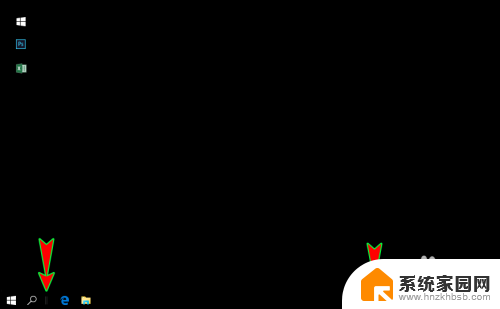
6.我们将任务栏上的“新建文件夹”向左拖动到不能再拖动为止,此时任务栏原本在左侧的图标就会被挤到任务栏右侧了。
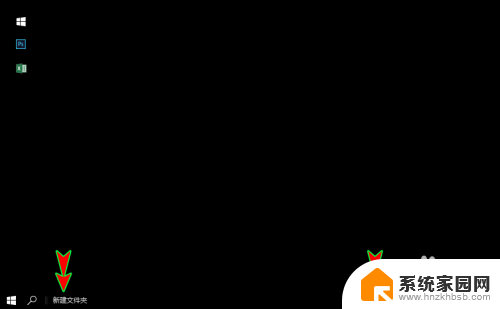
7.下面我们将鼠标放在任务上被挤到右侧的图标旁,当鼠标变成双向箭头时向左边拖动,将图标拖到到我们想要的居中位置即可。
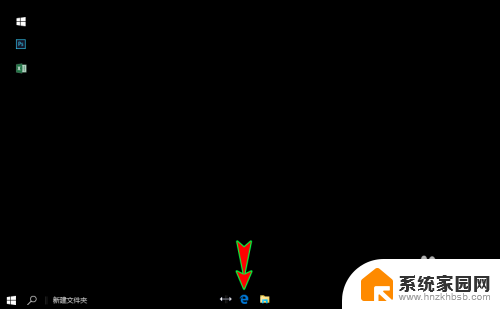
8.位置拖动到居中后,我们将鼠标移动到任务栏左侧区域。再次在任务栏左侧区域上点击鼠标右键,将右键菜单中的“显示文本”和“显示标题”选项前的对勾去掉,关闭“显示文本”和“显示标题”功能。到此,我们就简单的将任务栏上的图标放置在居中位置了。
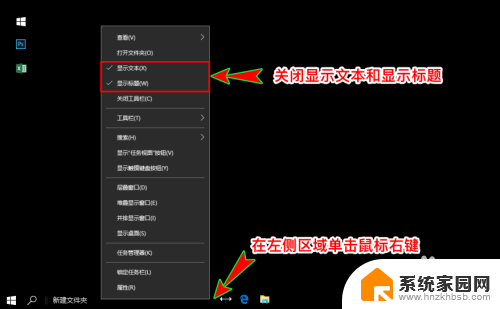
以上就是win10电脑打开窗口,为什么位置就是不能居中的全部内容,还有不懂得用户就可以根据小编的方法来操作吧,希望能够帮助到大家。
win10电脑打开窗口,为什么位置就是不能居中? win10任务栏图标怎么居中显示相关教程
- win10任务栏不显示已打开的窗口怎么办 电脑任务栏无法显示打开的窗口
- win10不显示任务栏 win10任务栏不显示应用程序窗口怎么解决
- 电脑打开窗口重叠显示 win10任务栏窗口重叠方式怎么调整
- win10我的电脑窗口为什么右边不显示 Win10系统任务栏靠右边窗口设置方法
- win10在任务栏上显示所有桌面打开的窗口 win10如何在所有桌面中查看打开的窗口
- win10任务栏显示所有窗口 WIN10系统如何设置任务栏显示所有桌面图标
- 任务栏怎么显示网络图标 Win10如何在任务栏显示网络图标
- 文件打开后任务栏里显示不出图标 win10系统任务栏显示图标设置方法
- 最小化后不在任务栏显示图标 Windows10任务栏无法显示最小化窗口怎么办
- 打开的程序不在任务栏显示 win10任务栏中的应用不显示怎么办
- 电脑网络连上但是不能上网 Win10连接网络显示无法连接但能上网的解决方法
- win10无线网密码怎么看 Win10系统如何查看已连接WiFi密码
- win10开始屏幕图标点击没反应 电脑桌面图标点击无反应
- 蓝牙耳机如何配对电脑 win10笔记本电脑蓝牙耳机配对方法
- win10如何打开windows update 怎样设置win10自动更新功能
- 需要系统管理员权限才能删除 Win10删除文件需要管理员权限怎么办
win10系统教程推荐
- 1 win10和win7怎样共享文件夹 Win10局域网共享问题彻底解决方法
- 2 win10设置桌面图标显示 win10桌面图标显示不全
- 3 电脑怎么看fps值 Win10怎么打开游戏fps显示
- 4 笔记本电脑声音驱动 Win10声卡驱动丢失怎么办
- 5 windows查看激活时间 win10系统激活时间怎么看
- 6 点键盘出现各种窗口 如何解决Win10按键盘弹出意外窗口问题
- 7 电脑屏保在哪里调整 Win10屏保设置教程
- 8 电脑连接外部显示器设置 win10笔记本连接外置显示器方法
- 9 win10右键开始菜单没反应 win10开始按钮右键点击没有反应怎么修复
- 10 win10添加中文简体美式键盘 Win10中文输入法添加美式键盘步骤