word文档为什么一行不满就换行了怎么改 解决word文档中一行没满就自动换行的技巧
更新时间:2024-04-10 14:06:00作者:xiaoliu
在使用Word文档时,我们经常会遇到一行内容未满就自动换行的情况,这可能给我们的编辑和排版工作带来一些困扰,幸运的是Word提供了一些技巧来解决这个问题。通过调整文档的页面设置、段落格式或字体大小等方法,我们可以有效地控制文本的换行位置,使得每一行都能充分利用空间,提高文档的整体美观度和可读性。接下来我们将介绍一些实用的技巧,帮助您解决Word文档中一行未满就换行的情况。
word一行没满就换行的解决方法1、这里首先新建并打开一个word文档,之后我做简单操作。使它出现上述word一行没满就换行的情况。
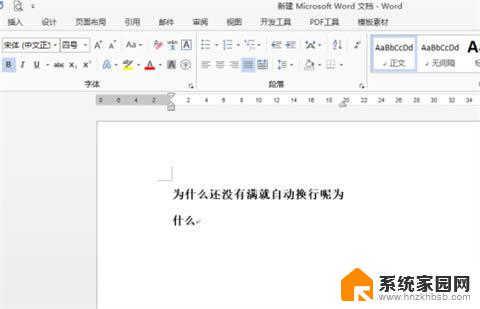
2、我们将文字全部选中,之后鼠标右键单击选择【段落】。或者从工具栏直接找到【段落】选项,之后点击打开段落设置。我们可以看到,在【缩进和间距】的设置选项里,有缩进的相关参数,红框中右侧是缩进20字符。
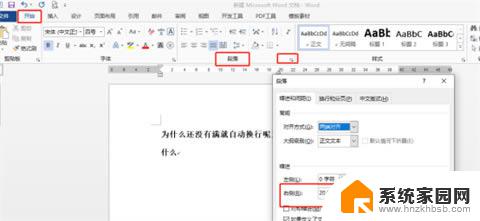
3、设置缩进的字符,在“右侧”要设置为“0”字符,之后点击确定按钮,就可解决半截换行的问题。
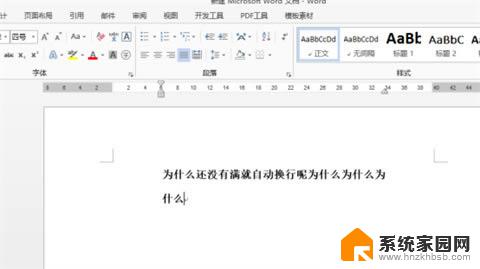
当然,也会存在直接输入是光标就出现在半截。同时后边也到不了最右侧就换行的情况,这是因为左右都设置了缩进。
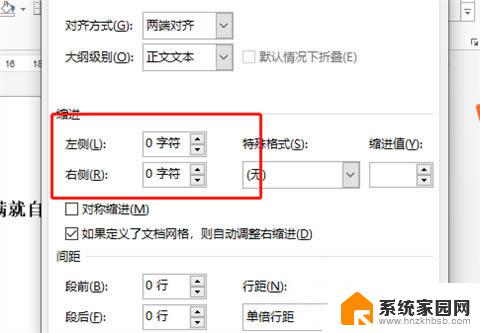
此时,只要同样选中内容,之后还是按照上述步骤将缩进字符左右侧都进行调整即可。如下图所示:
以上就是word文档为什么一行不满就换行了怎么改的全部内容,碰到同样情况的朋友们赶紧参照小编的方法来处理吧,希望能够对大家有所帮助。
word文档为什么一行不满就换行了怎么改 解决word文档中一行没满就自动换行的技巧相关教程
- word表格里自动换行 Word文档表格中单元格怎么设置自动换行
- word文档表格自动换行快捷键 如何在Word文档中设置表格单元格自动换行
- 表格里的自动换行怎么操作 Word文档中表格单元格自动换行设置方法
- word下一行按什么键 电脑下一行键盘怎么换行
- word数字自动换行怎么取消 Word自动换行关闭方法
- 自动换行word里面怎么设置 word自动换行设置方法
- 文本文档怎么显示行数 Word文档添加行数显示的指南
- wps如何调整word文档表格的单行间距 wps中word表格的单行间距调整技巧
- word表格内的行距怎么调整 Word文档表格内文字行距调整方法
- word表里面的行距怎么调 Word文档表格行距如何设置
- 台式电脑连接hdmi 电脑连接显示器的HDMI线怎么插
- 电脑微信怎么在手机上退出登录 手机怎么退出电脑上的微信登录
- 打开检查作业 如何使用微信小程序检查作业
- 电脑突然要求激活windows 如何解决电脑激活Windows问题
- 电脑输入密码提示错误 电脑密码输入正确却提示密码错误
- 电脑哪个键关机 电脑关机的简便方法是什么
电脑教程推荐