windows备份文件夹 Win10如何设置定期自动备份文件或文件夹
windows备份文件夹,在我们日常使用电脑的过程中,文件和文件夹的备份变得越来越重要,特别是对于Windows 10操作系统的用户来说,设置定期自动备份文件或文件夹是一项必不可少的任务。通过备份我们可以确保重要的数据不会因为意外事件而丢失,同时也能够轻松恢复文件和文件夹的旧版本。如何在Windows 10中设置定期自动备份文件或文件夹呢?接下来我们将介绍一些简单而有效的方法来完成这一任务。
步骤如下:
1.点击“开始”—“设置”,打开windows设置界面。
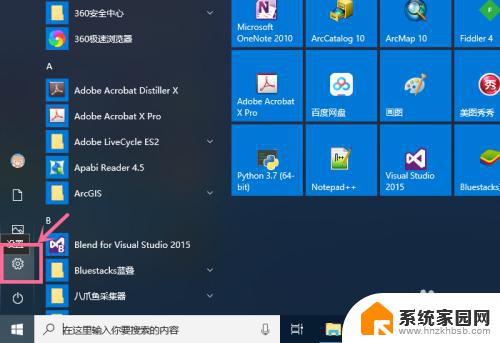
2.在windows设置界面,点击“更新和安全”,进入更新和安全界面。
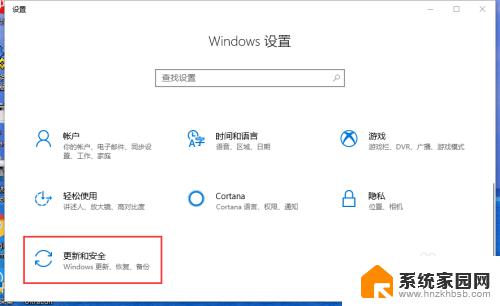
3.点击“备份”,打开备份功能界面。
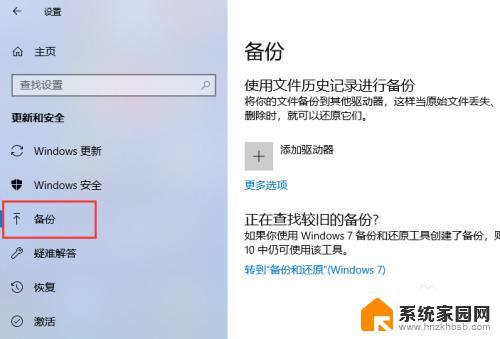
4.在开始备份之前,要添加一个驱动器,即要将备份文件存放到什么地方。点击添加驱动器,在驱动器列表中选择一个位置。可以是外接移动硬盘、外接U盘,也可以是一个网络位置。
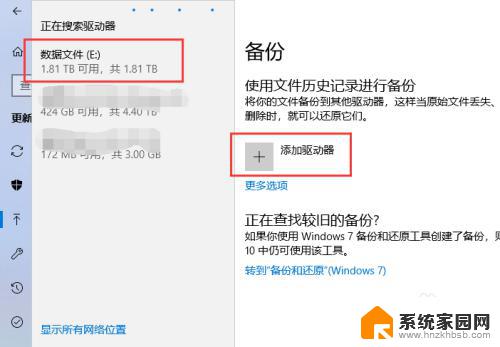
5.添加完驱动器之后,打开“自动备份我的文件”开关。点击“更多选项”,配置自动备份的一些重要设置。
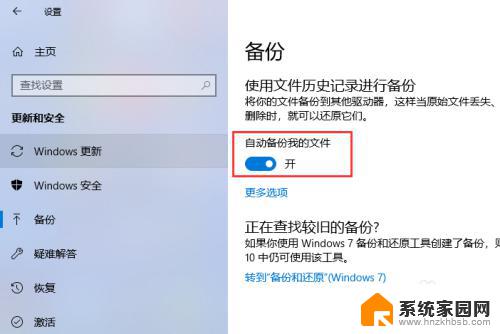
6.在备份选项界面,可以设置备份频率,即多长时间备份一次,如设置每小时备份一次;可以设置备份文件保留周期,即备份文件要保留多久,如设置为永久。
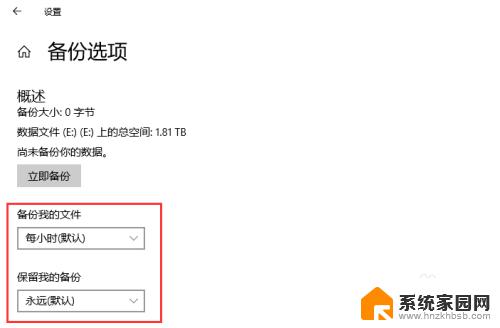
7.在“备份这些文件夹”列表下,点击“添加文件夹”。添加要备份的文件夹。
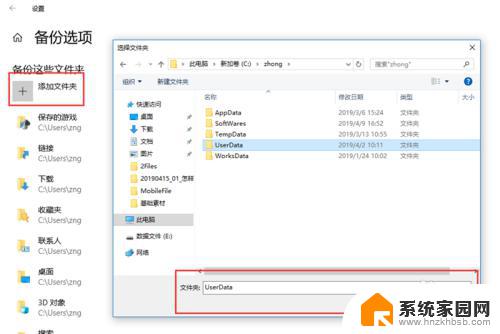
8.在“排除这些文件夹”列表下,点击“添加文件夹”。选择忽略哪些文件夹,这些文件夹不会备份。
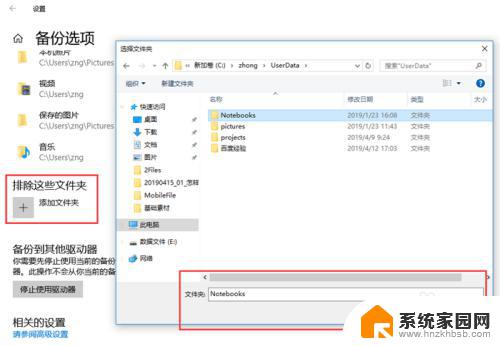
以上是关于如何备份Windows文件夹的详细内容,如果你也遇到同样的情况,可以参照我的方法来解决问题,希望这对大家有所帮助。
windows备份文件夹 Win10如何设置定期自动备份文件或文件夹相关教程
- win10 自动备份文件夹 Win10如何设置自动备份文件或文件夹
- win10文件夹自动备份 Win10如何使用自动备份功能定期备份文件或文件夹
- win10恢复备份文件 如何在WIN10上恢复已经备份的文件
- win10 重置 找回文件 如何在WIN10中恢复已备份的文件
- win10系统备份怎么删除 Win10如何删除备份文件及系统映像
- 在文件夹窗口中选定文件或文件夹 Win10如何快速选中多个文件夹或文件
- win10备份电脑数据恢复 WIN10文件备份恢复步骤
- win10关闭自动备份 Windows 10如何关闭系统自动备份
- win10关闭系统备份 Windows 10如何关闭系统自动备份
- win10怎么关闭系统备份 Windows 10如何关闭自动备份
- win10和win7怎样共享文件夹 Win10局域网共享问题彻底解决方法
- win10系统还原开机按什么键 电脑一键还原快捷键
- 怎么把一键锁屏添加到桌面 Win10系统桌面右键菜单锁屏快捷功能添加教程
- 打印机共享无法保存设置 win10共享打印机提示无法保存设置怎么解决
- win10电脑控制面板在哪里? win10系统控制面板怎么打开
- 电脑横屏怎么调成竖屏显示 win10怎么调整电脑屏幕方向
win10系统教程推荐
- 1 win10和win7怎样共享文件夹 Win10局域网共享问题彻底解决方法
- 2 win10设置桌面图标显示 win10桌面图标显示不全
- 3 电脑怎么看fps值 Win10怎么打开游戏fps显示
- 4 笔记本电脑声音驱动 Win10声卡驱动丢失怎么办
- 5 windows查看激活时间 win10系统激活时间怎么看
- 6 点键盘出现各种窗口 如何解决Win10按键盘弹出意外窗口问题
- 7 电脑屏保在哪里调整 Win10屏保设置教程
- 8 电脑连接外部显示器设置 win10笔记本连接外置显示器方法
- 9 win10右键开始菜单没反应 win10开始按钮右键点击没有反应怎么修复
- 10 win10添加中文简体美式键盘 Win10中文输入法添加美式键盘步骤