win10选中文件夹右键卡死 Win10右键新建文件夹卡死处理步骤
当我们在使用Windows 10操作系统时,有时候会遇到选中文件夹后右键却卡死的情况,或者在右键菜单中选择新建文件夹时也会出现卡死的情况,这种情况无疑给我们的工作和使用带来了很大的困扰。我们不必过于担心,因为我们可以采取一些简单的步骤来解决这个问题。在本文中我们将介绍一些处理这种情况的方法,以帮助您顺利地使用Windows 10操作系统。
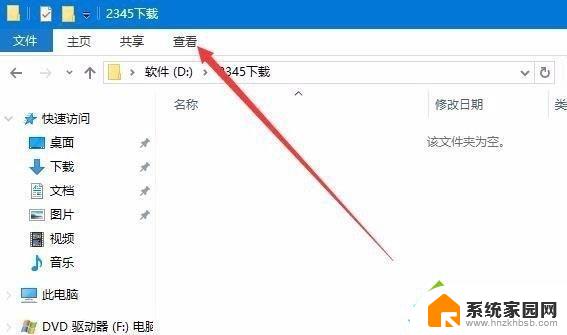
2、在弹出的下拉菜单中选择“选项”按钮
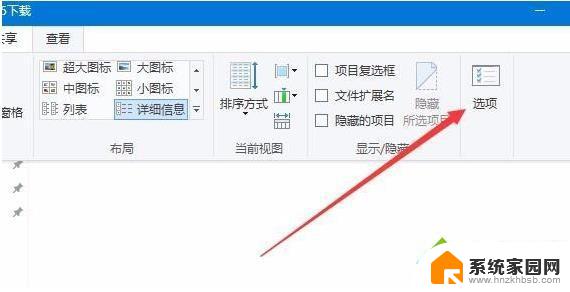
3、在打开的Windows10文件夹选项窗口中,我们点击“查看”标签
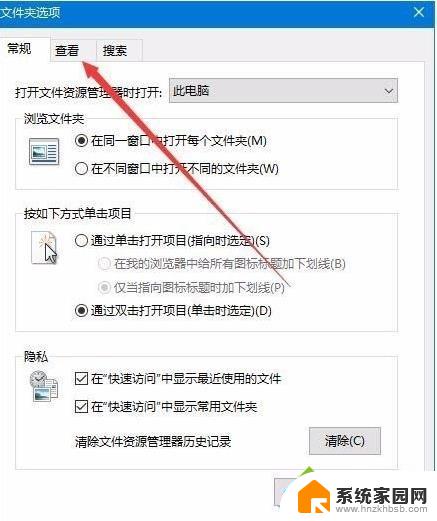
4、在打开的查看页面中,我们找到“高级设置”框中的“始终显示图标,从不显示缩略图”一项,并勾选前面的复选框
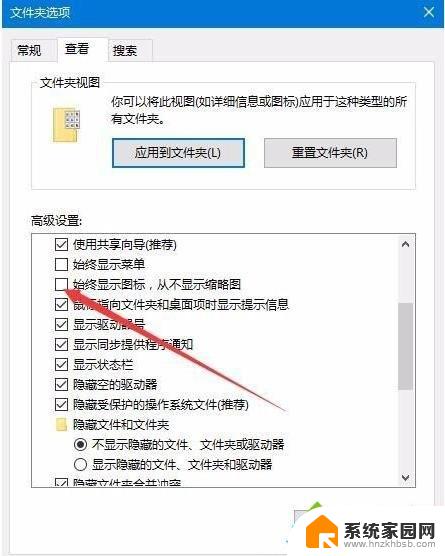
5、接着再选中下面的“在单独的进程中打开文件夹窗口”前的复选框
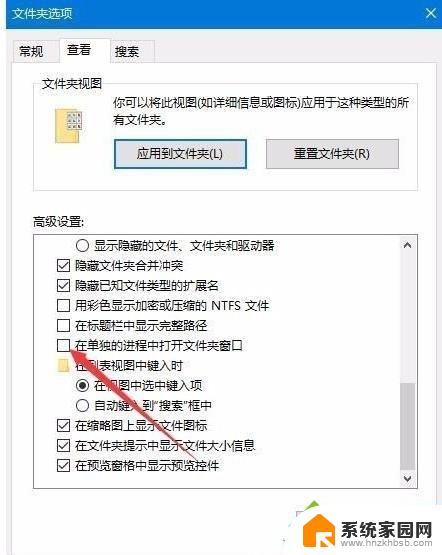
6、然后我们再右键点击打开后假死的文件夹,然后选择属性菜单项
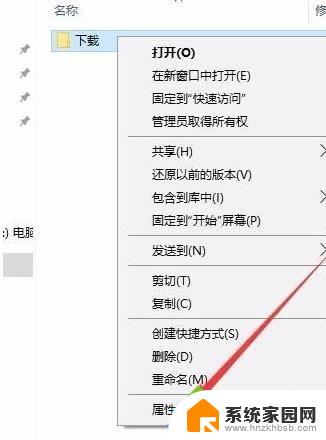
7、在打开的文件夹属性窗口中,我们点击“高级”按钮
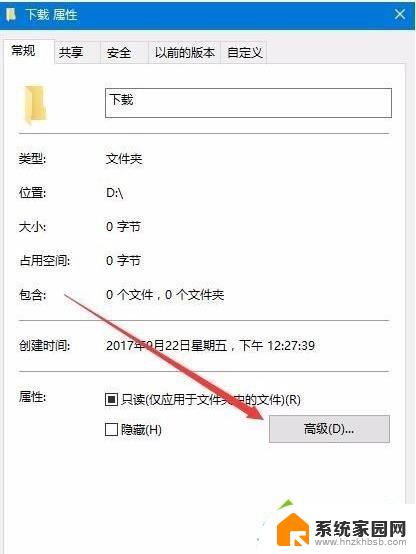
8、在打开的高级属性窗口中,我们取消“除了文件属性外。还允许索引此文件夹中的文件的内容”前的复选框,最后点击确定按钮,重新启动电脑后,可以发现假死现象没有了。
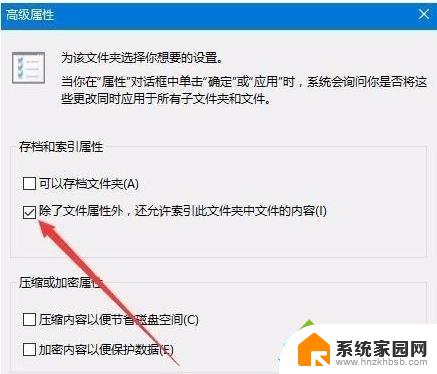
方法三:重置文件历史记录; 首先进入文件资源管理器,进入「文件 - 更改文件夹和搜索选项」。 在「文件夹选项 - 隐私」中有一个「清除文件资源管理器历史记录」,点击「清除」。电脑会稍卡一下,不会出现任何提示。但是问题已经解决了。 重新打开文件资源管理器,尝试点击上方的「新建文件夹」图标,就可以正常使用新建功能了。
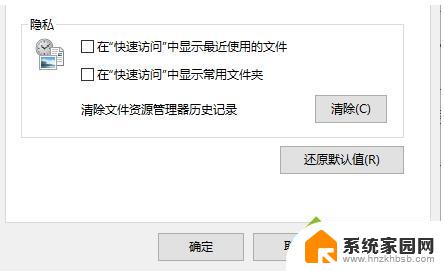
清除记录 方法四:在单独进程中打开; 如果这个方法未能解决问题,你还可以在「文件夹选项 - 查看 - 高级设置」中找到「在单独的进程中打开文件夹窗口」,勾选后退出文件夹。 当你首次打开某个有大量图片、视频的文件夹时会加载缩略图,容易导致文件夹假死,导致多个窗口同时假死。勾选这个选项后,可以让每个窗口都拥有独自的进程。这个选项原本是为此而设计的,却也能很神奇地解决「新建文件夹」无效的问题。
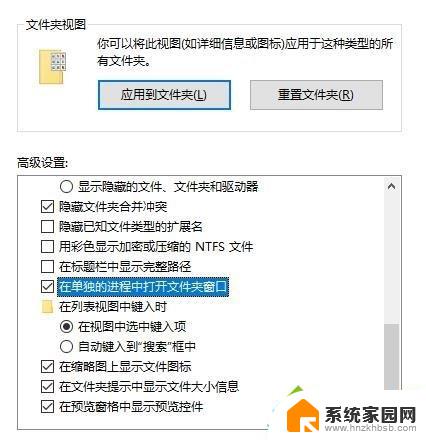
勾选「在单独的进程中打开」
以上就是解决win10选中文件夹右键卡死问题的全部内容,如果你也遇到了同样的情况,请参照以上方法来处理,希望对大家有所帮助。
win10选中文件夹右键卡死 Win10右键新建文件夹卡死处理步骤相关教程
- win10文件夹总是卡死 win10打开文件夹无响应卡死解决方法
- win10复制卡死 Win10复制文件卡死处理方法
- win10打开文件夹里的文件无响应 Win10文件夹卡死怎么办
- win十电脑为什么新建不了文件夹 win10桌面右键无法新建文件夹解决方法
- win10家庭版只有文件夹右键没有属性 win10电脑右键没有属性选项怎么办
- win10删除7天以前的文件夹的批处理 win10删除顽固文件的步骤
- win10为什么新建不了文本文档 win10右键新建没有txt文档
- 右键新建菜单怎么删除 win10 Win10右键菜单删除多余选项方法
- 在文件夹窗口中选定文件或文件夹 Win10如何快速选中多个文件夹或文件
- win10桌面无法新建文本文档怎么解决 win10系统右键新建文本文档选项不见了怎么解决
- 电脑网络连上但是不能上网 Win10连接网络显示无法连接但能上网的解决方法
- win10无线网密码怎么看 Win10系统如何查看已连接WiFi密码
- win10开始屏幕图标点击没反应 电脑桌面图标点击无反应
- 蓝牙耳机如何配对电脑 win10笔记本电脑蓝牙耳机配对方法
- win10如何打开windows update 怎样设置win10自动更新功能
- 需要系统管理员权限才能删除 Win10删除文件需要管理员权限怎么办
win10系统教程推荐
- 1 win10和win7怎样共享文件夹 Win10局域网共享问题彻底解决方法
- 2 win10设置桌面图标显示 win10桌面图标显示不全
- 3 电脑怎么看fps值 Win10怎么打开游戏fps显示
- 4 笔记本电脑声音驱动 Win10声卡驱动丢失怎么办
- 5 windows查看激活时间 win10系统激活时间怎么看
- 6 点键盘出现各种窗口 如何解决Win10按键盘弹出意外窗口问题
- 7 电脑屏保在哪里调整 Win10屏保设置教程
- 8 电脑连接外部显示器设置 win10笔记本连接外置显示器方法
- 9 win10右键开始菜单没反应 win10开始按钮右键点击没有反应怎么修复
- 10 win10添加中文简体美式键盘 Win10中文输入法添加美式键盘步骤