win11资源管理器菜单空白 Win11资源管理器打开后空白页面怎么办
Win11资源管理器是Windows系统中的一个重要工具,用于管理文件和文件夹,有时候我们可能会遇到资源管理器菜单空白或打开后空白页面的问题,让人困惑不已。这种情况可能是由于系统错误、软件冲突或者磁盘问题等原因引起的。在遇到这种情况时,我们需要及时采取措施来解决问题,以确保资源管理器可以正常运行。接下来让我们一起探讨一些解决方法,帮助您解决资源管理器空白页面的困扰。
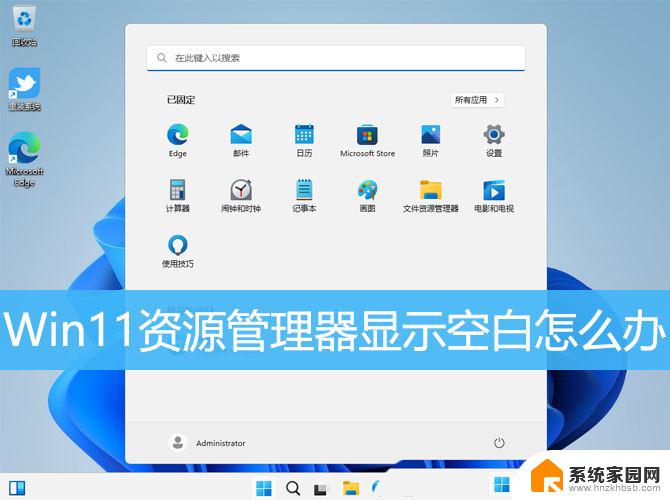
1、按【 Win + X 】组合键,或【右键】点击任务栏上的【Windows开始菜单】。在打开的隐藏菜单项中,选择【终端管理员】;
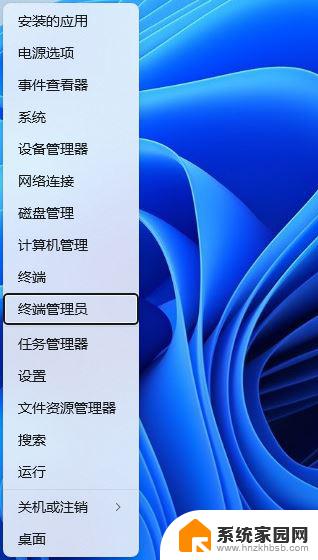
2、用户账户控制窗口,你要允许此应用对你的设备进行更改吗?点击【是】;
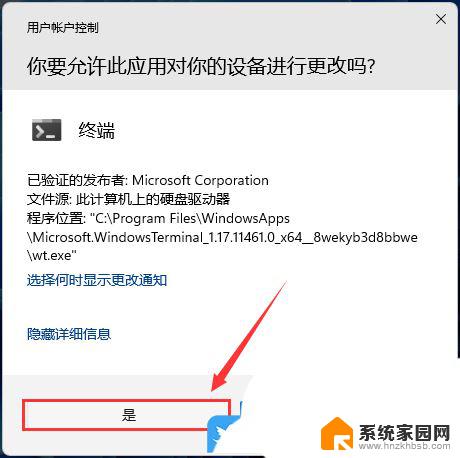
3、输入【sfc /scannow】命令,执行完成后。按回车;
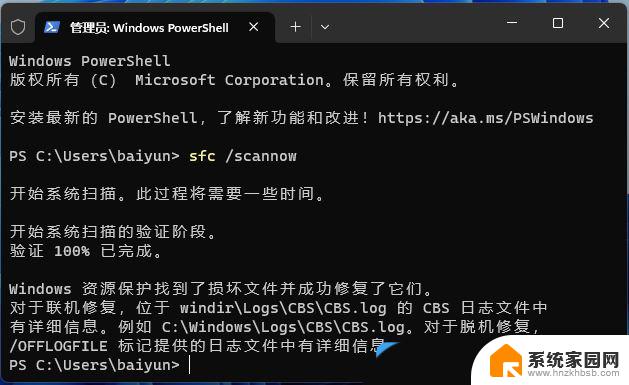
4、输入【Dism /Online /Cleanup-Image /ScanHealth】命令,执行完成后。按回车;
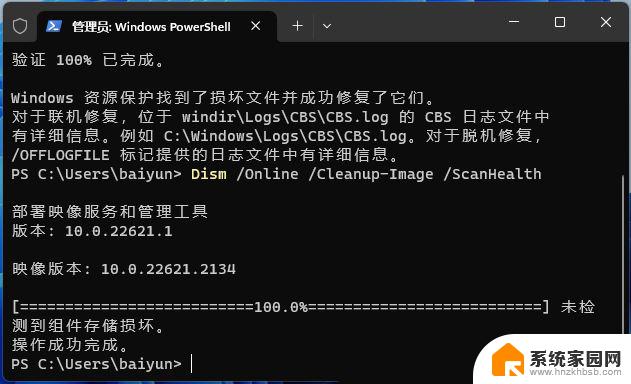
5、输入【Dism /Online /Cleanup-Image /CheckHealth】命令,执行完成后。按回车;
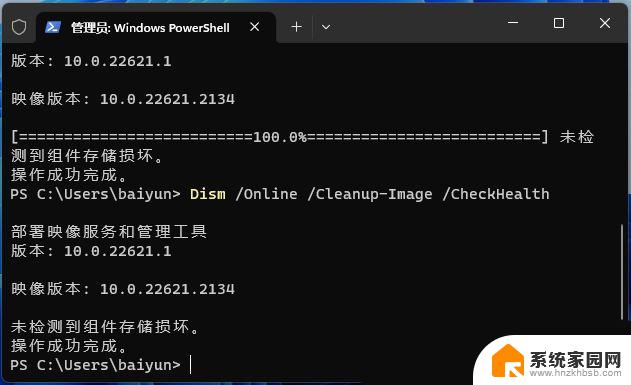
6、输入【Dism /Online /Cleanup-image /RestoreHealth】命令,执行完成后。按回车;
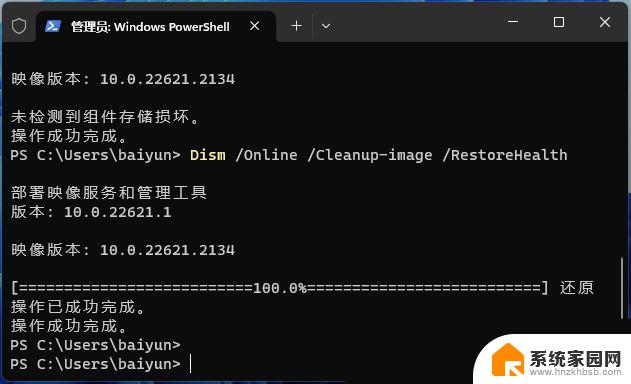
1、按【Ctrl + Alt + Del】组合键后,调出锁定界面,然后点击【任务管理器】;

2、任务管理器窗口,找到名称为【Windows 资源管理器】的进程;
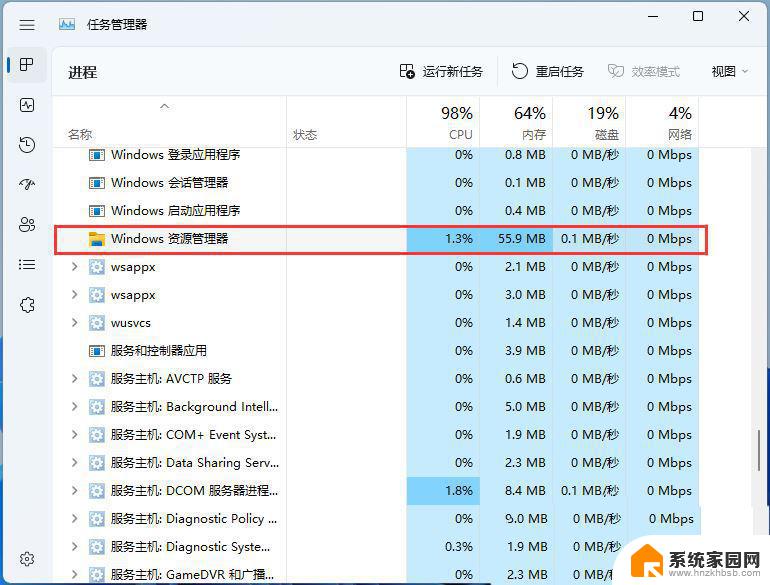
3、选择【Windows 资源管理器】进程后,再点击右上方的【重启任务】。即可重启Windows 资源管理器,这其实是Windows 资源管理器进程explorer.exe结束后,又重新启动的过程;
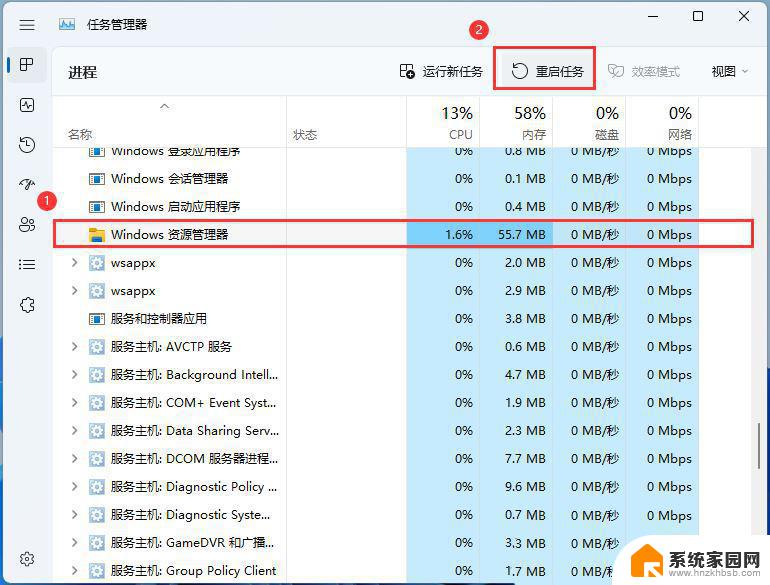
4、如果不小心结束了Windows 资源管理器进程,也可以在任务管理器窗口,点击右上方的【运行新任务】;
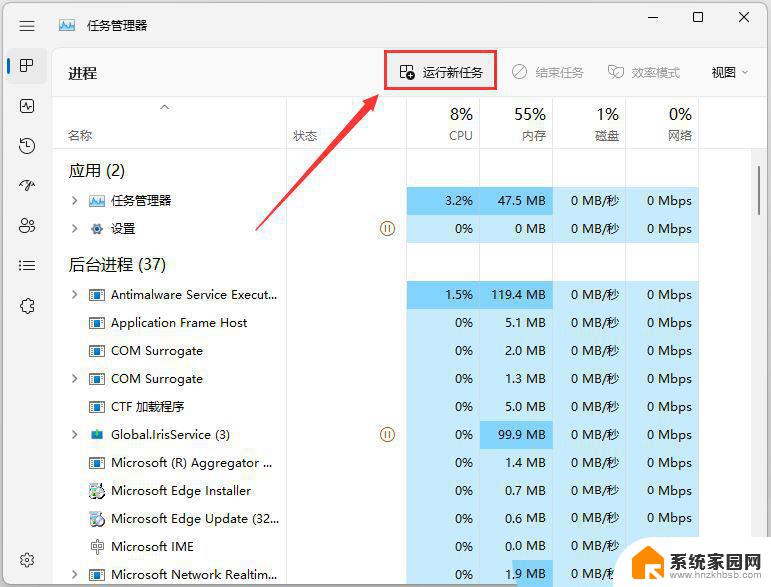
5、新建任务窗口,输入【explorer.exe】命令,按【确定或回车】,即可重新启动Windows 资源管理器(建议勾选以系统管理权限创建此任务);
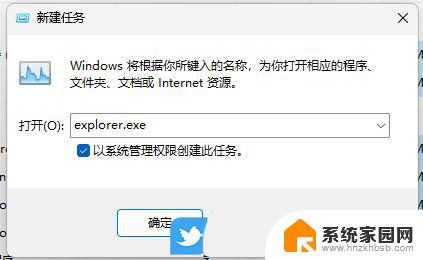
1、点击【···】,打开的下拉项中,选择【选项】;
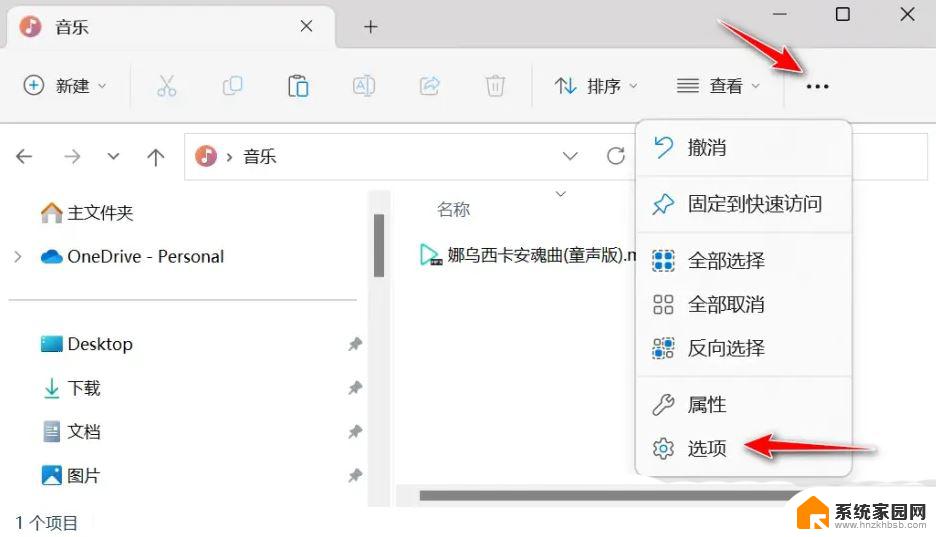
2、文件夹选项窗口,取消勾选【隐私】的3个勾选框,然后点击【确定】;
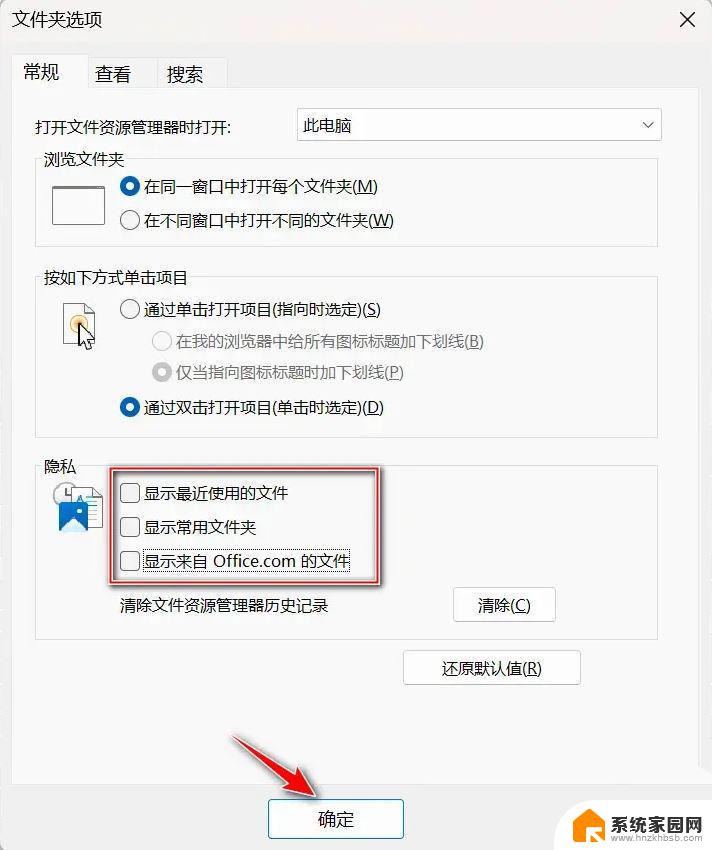
Win11磁盘管理无法打开怎么解决? Win11磁盘管理器打不开的解决办法
win11怎么启用紧凑视图? Win11资源管理器调整为紧凑模式的技巧
Win11资源管理器怎么关闭导航窗格? 资源管理器中不显示导航的技巧
以上就是win11资源管理器菜单空白的全部内容,碰到同样情况的朋友们赶紧参照小编的方法来处理吧,希望能够对大家有所帮助。
win11资源管理器菜单空白 Win11资源管理器打开后空白页面怎么办相关教程
- win11资源管理器怎么打开 Win11如何在开始菜单打开文件资源管理器
- win11怎样重启资源管理器 Win11资源管理器如何重启
- win11文件在windows资源管理器 win11文件资源管理器在哪里找
- 资源管理器一直重启闪屏 Win11资源管理器闪退解决方法
- win11导航窗格怎么设置 Win11资源管理器不显示导航窗格的技巧
- win11打开资源监视器 Win11资源监视器快捷键
- 任务管理器打不开了win11 Win11任务管理器无法打开怎么办
- win11开始菜单右键中的设备管理器打不开 Win11右键管理点击没有反应怎么处理
- win11删除左侧导航栏图库 Win11资源管理器导航窗格不显示怎么办
- win10鼠标右键显示空白 Win11右键菜单空白如何解决
- win11自带桌面背景图片在哪里 个性化电脑壁纸设计灵感
- 虚拟触摸板win11 Windows11虚拟触摸板打开方法
- win11系统默认声音 Win11如何设置默认音量大小
- win11怎么调开机启动项 Win11开机启动项配置
- win11如何关闭设置桌面 Windows11设置主页如何关闭
- win11无法取消pin密码 win11怎么取消登录pin密码
win11系统教程推荐
- 1 win11屏保密码怎样设置 Win11屏保密码设置步骤
- 2 win11磁盘格式化失败 硬盘无法格式化怎么修复
- 3 win11多了个账户 Win11开机显示两个用户怎么办
- 4 电脑有时不休眠win11 win11设置不休眠怎么操作
- 5 win11内建桌面便签 超级便签文本添加
- 6 win11红警黑屏只能看见鼠标 win11玩红色警戒黑屏故障解决步骤
- 7 win11怎么运行安卓应用 Win11安卓应用运行教程
- 8 win11更新打印机驱动程序 Win11打印机驱动更新步骤
- 9 win11l图片打不开 Win11 24H2升级后无法打开图片怎么办
- 10 win11共享完 其他电脑无法访问 Win11 24H2共享文档NAS无法进入解决方法