苹果笔记本怎么打开双系统 苹果笔记本双系统怎么切换系统教程
更新时间:2024-05-15 14:05:08作者:yang
苹果笔记本作为一款高性能的电脑,受到了很多用户的喜爱,有些用户可能想要在苹果笔记本上安装双系统,以便同时使用不同的操作系统。苹果笔记本怎么打开双系统呢?又该如何切换系统呢?下面我们就来详细介绍一下苹果笔记本双系统的安装和切换教程。
苹果系统切换到windows系统
方法一、
1、 先给苹果电脑重启,启动过程中按住 Opiton键 ,长按2~3秒;

2、 等待Macbook出现以下界面,然后就可以 选择想要开机的系统 回车进入。

方法二、
1、 进入Mac OS系统,找到并打开“ 系统偏好设置 ”,选择启动磁盘进入;
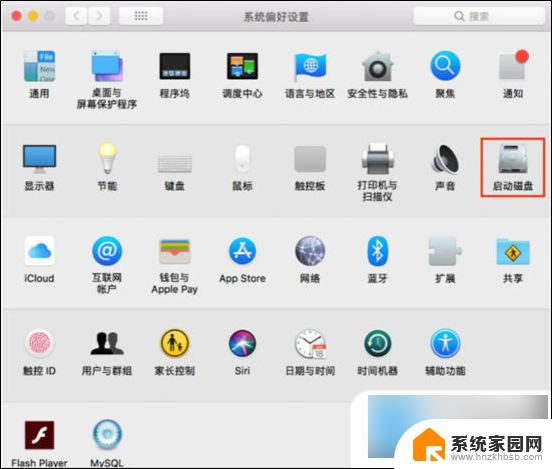
2、 在启动磁盘窗口中,可以看到当前有二个可以启动的系统。选择 BOOTCAMP Windows 点击重新启动,这样后面开机都是从Windows启动了。
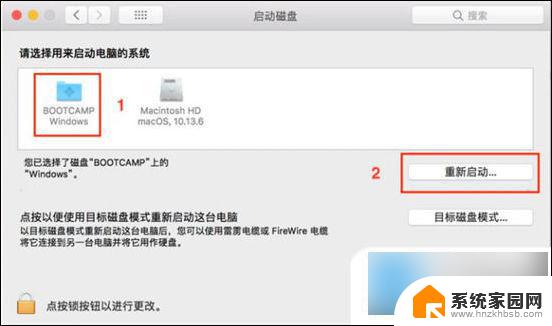
windows系统切换到苹果系统
1、 先安装好BootCamp驱动,然后选择打开“ BootCamp控制面板 ”。
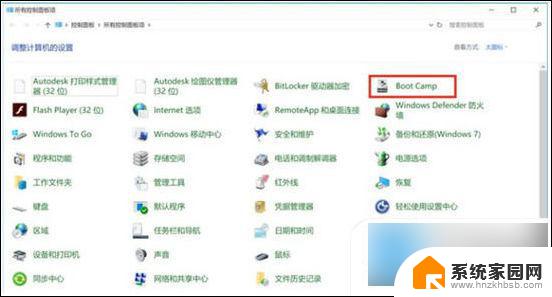
2、 在BootCamp控制面板的启动磁盘里,选择Mac OS系统,点击 重新启动 ,这样后面开机都是从MacOS启动了。
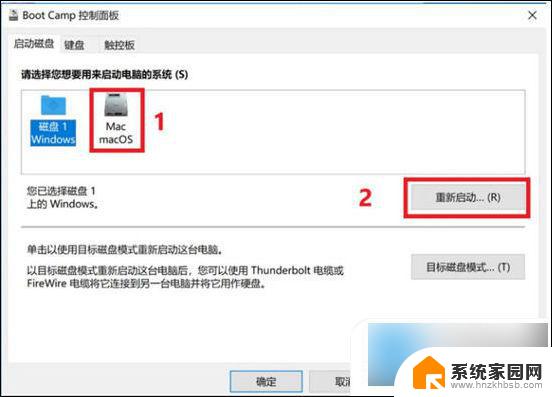
以上就是苹果笔记本如何打开双系统的全部内容,如果你遇到了这种情况,可以尝试按照以上方法解决,希望对大家有所帮助。
苹果笔记本怎么打开双系统 苹果笔记本双系统怎么切换系统教程相关教程
- mac双系统系统到window 切换 苹果笔记本双系统切换快捷键
- 苹果笔记本装了双系统怎么切换 苹果Mac双系统怎么切换教程
- 苹果笔记本windows切换苹果系统 苹果系统和Windows系统如何切换
- 苹果电脑笔记本双系统怎么切换 苹果系统和Windows系统如何切换
- 苹果笔记本按什么键切换系统 苹果电脑切换系统快捷键
- 苹果的双系统怎么切换 苹果电脑双系统切换步骤详解
- 苹果电脑怎么切换成window系统 苹果系统和Windows系统切换教程
- mac windows双系统切换 苹果一体机双系统怎么设置
- win和苹果系统切换 苹果系统和Windows系统切换教程
- 苹果系统怎么切换win系统 苹果系统和Windows系统如何切换
- 台式电脑连接hdmi 电脑连接显示器的HDMI线怎么插
- 电脑微信怎么在手机上退出登录 手机怎么退出电脑上的微信登录
- 打开检查作业 如何使用微信小程序检查作业
- 电脑突然要求激活windows 如何解决电脑激活Windows问题
- 电脑输入密码提示错误 电脑密码输入正确却提示密码错误
- 电脑哪个键关机 电脑关机的简便方法是什么
电脑教程推荐