win10电脑设置从不休眠但是电脑还是休眠 如何调整Win10不休眠设置后电脑不休眠的问题
更新时间:2024-04-23 14:05:29作者:yang
有时候我们在Win10电脑上设置了不休眠,但是电脑却仍然会在一段时间后自动进入休眠状态,这让人感到困惑和烦恼,如何解决这个问题呢?接下来我们将介绍一些调整Win10不休眠设置的方法,帮助你解决电脑不休眠的困扰。让我们一起来看看吧!
具体方法:
1.打开开始菜单,点击windows系统。控制面板。
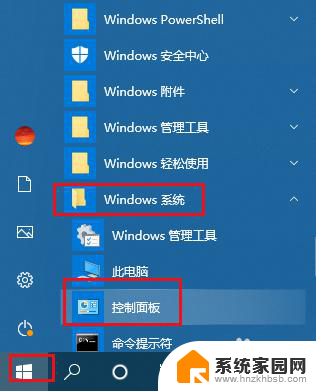
2.弹出对话框,点击系统和安全。
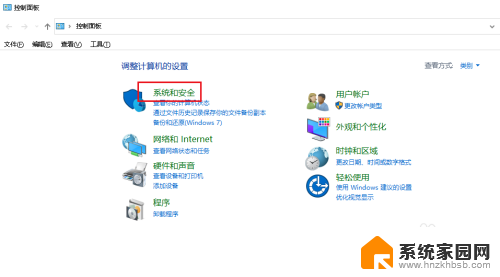
3.进入后,点击电源选项。
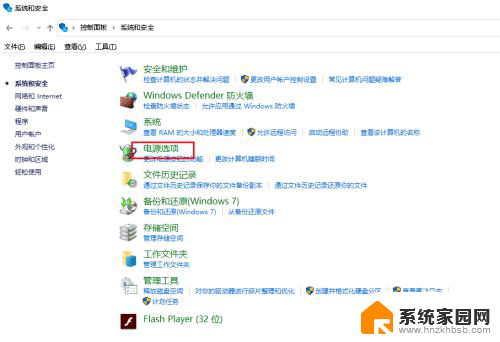
4.进入后,用户后的更改计划设置。
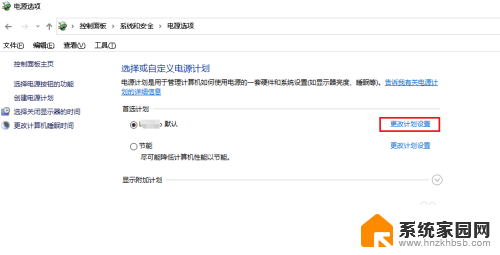
5.将睡眠状态调整为从不,点击保存修改。
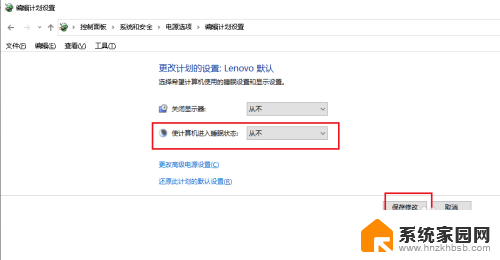
6.打开开始菜单,点击windows系统。在命令提示符上右击,点击更多,以管理员身份运行。
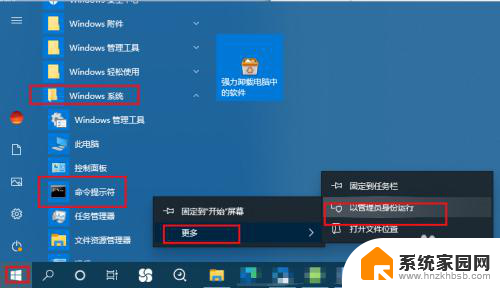
7.弹出窗口,输入powercfg -h off,回车,问题解决。
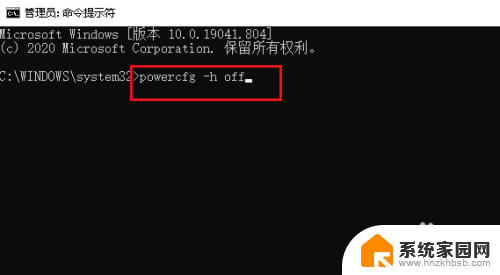
以上是关于如何设置Windows 10电脑不休眠但实际上电脑还是休眠的全部内容,如果有任何疑问,用户可以参考以上小编提供的步骤进行操作,希望这对大家有所帮助。
win10电脑设置从不休眠但是电脑还是休眠 如何调整Win10不休眠设置后电脑不休眠的问题相关教程
- win10屏幕设置了休眠仍不休眠怎么回事 Win10电脑设置不休眠却仍自动休眠的解决方案
- win10在哪里设置不休眠 笔记本电脑怎么设置休眠模式
- win10怎么不让电脑自动休眠 win10如何设置永不休眠
- 在哪设置电脑休眠时间 Win10系统如何设置电脑休眠时间
- windows10设置不休眠 Win10如何设置永不休眠
- win10如何设置屏幕休眠时间 win10系统电脑休眠时间怎么调整
- 怎么不让电脑休眠 WIN10系统电脑不进入休眠的方法
- win10合盖自动休眠 Win10笔记本盖上盖子不休眠设置方法
- win10系统设置笔记本盖上后不休眠 怎样设置笔记本电脑不休眠
- win10设置待机休眠时间 win10系统电脑待机休眠时间设置方法
- 电脑网络连上但是不能上网 Win10连接网络显示无法连接但能上网的解决方法
- win10无线网密码怎么看 Win10系统如何查看已连接WiFi密码
- win10开始屏幕图标点击没反应 电脑桌面图标点击无反应
- 蓝牙耳机如何配对电脑 win10笔记本电脑蓝牙耳机配对方法
- win10如何打开windows update 怎样设置win10自动更新功能
- 需要系统管理员权限才能删除 Win10删除文件需要管理员权限怎么办
win10系统教程推荐
- 1 win10和win7怎样共享文件夹 Win10局域网共享问题彻底解决方法
- 2 win10设置桌面图标显示 win10桌面图标显示不全
- 3 电脑怎么看fps值 Win10怎么打开游戏fps显示
- 4 笔记本电脑声音驱动 Win10声卡驱动丢失怎么办
- 5 windows查看激活时间 win10系统激活时间怎么看
- 6 点键盘出现各种窗口 如何解决Win10按键盘弹出意外窗口问题
- 7 电脑屏保在哪里调整 Win10屏保设置教程
- 8 电脑连接外部显示器设置 win10笔记本连接外置显示器方法
- 9 win10右键开始菜单没反应 win10开始按钮右键点击没有反应怎么修复
- 10 win10添加中文简体美式键盘 Win10中文输入法添加美式键盘步骤