笔记本电脑蓝牙鼠标怎么连接 笔记本电脑连接蓝牙鼠标步骤
更新时间:2024-04-02 14:05:38作者:xiaoliu
在如今信息技术高速发展的时代,笔记本电脑已经成为我们日常生活中必不可少的工具之一,而蓝牙鼠标作为一种便捷的外设,也被越来越多的人所青睐。对于一些新手来说,可能不太清楚笔记本电脑如何连接蓝牙鼠标。下面我们就来简单介绍一下笔记本电脑连接蓝牙鼠标的步骤。
具体步骤:
1.第一步,点击右下角就会看到一个小蓝牙图标,确认电脑是否有蓝牙;
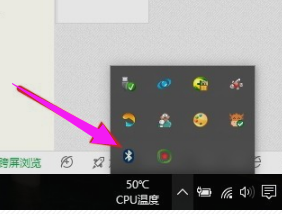
2.第二步,右击鼠标蓝牙。出现菜单,添加设备就是我们要添加一个或几个蓝牙设备,比如蓝牙鼠标就是一个设备,显示蓝牙设备,就是显示当前和电脑配对的蓝牙设备,加入个人局域网;
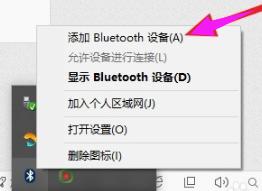
3.第三步,点击添加设备;

4.第四步,跳转到系统添加页面;
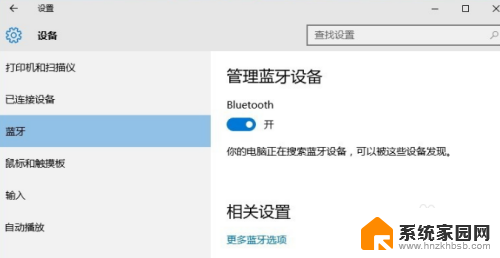
5.第五步,系统开始自动搜索周围打开的可见蓝牙设备,这时把蓝牙鼠标的右键左键中键(就是滚轮)同时按下5s以上;

6.第六步,几十秒左右系统就会出现鼠标设备,表明已经搜索到鼠标;
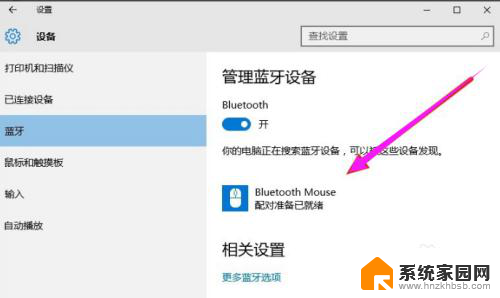
7.第七步,点击鼠标,右边出现配对字样,点击配对;
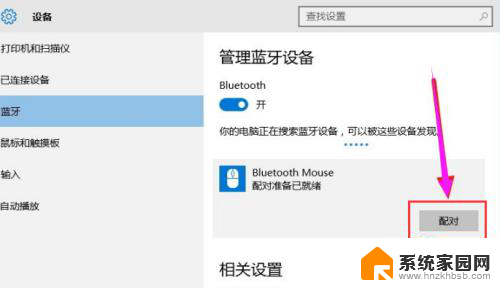
8.第八步,出现需要输入配对码;
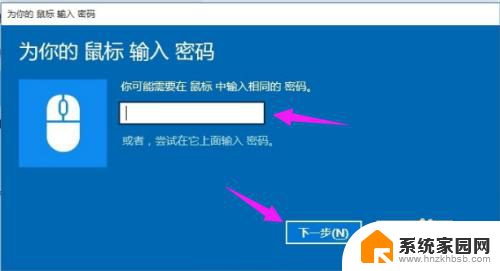
9.第九步,默认为0000,点击“下一步”;
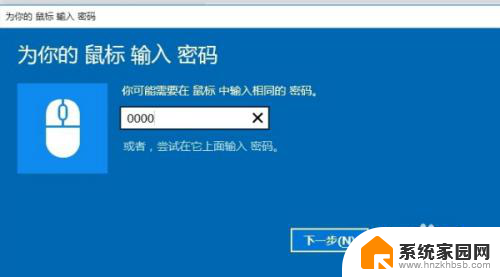
10.第十步,蓝牙鼠标配对中;
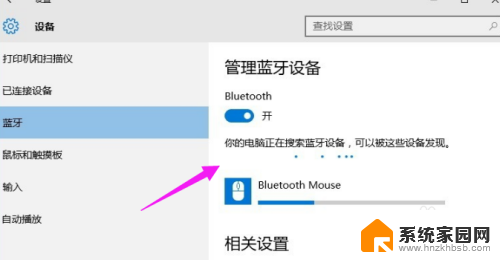
11.第十一步,配对完成,显示已连接,蓝牙鼠标可以使用了;
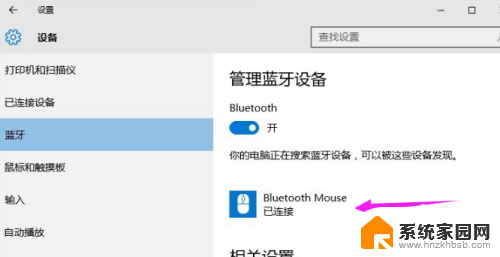
以上就是笔记本电脑蓝牙鼠标怎么连接的全部内容,如果你遇到这种情况,可以根据以上操作解决问题,操作简单且快速,一步到位。
- 上一篇: 笔记本电脑可以播放光盘吗 如何在笔记本电脑上播放DVD
- 下一篇: 电脑截长屏怎么截 电脑截长图的步骤
笔记本电脑蓝牙鼠标怎么连接 笔记本电脑连接蓝牙鼠标步骤相关教程
- 蓝牙鼠标直接连接笔记本电脑 笔记本电脑连接蓝牙鼠标步骤
- thinkpad蓝牙鼠标怎么连接电脑 ThinkPad笔记本连接蓝牙鼠标方法
- 笔记本电脑怎么蓝牙连接鼠标 蓝牙鼠标连接笔记本电脑步骤
- 无线鼠标怎么蓝牙连接电脑笔记本 笔记本电脑连接蓝牙鼠标步骤
- 蓝牙鼠标如何连上电脑 笔记本电脑设置蓝牙鼠标连接
- 键盘鼠标能连接手机吗 蓝牙鼠标连接笔记本电脑步骤
- 笔记本可以连蓝牙鼠标吗 如何在电脑上连接蓝牙鼠标
- 蓝牙鼠标和笔记本电脑怎么连接 如何连接蓝牙鼠标到笔记本电脑
- 笔记本电脑能用无线鼠标吗 笔记本连接蓝牙无线鼠标教程
- 鼠标蓝牙怎么连接笔记本 蓝牙鼠标连接到笔记本电脑的教程
- 笔记本电脑怎么打开麦克风说话 笔记本电脑麦克风功能怎么使用
- 163邮箱绑定的手机号码如何更改 163邮箱更换手机绑定步骤
- 电脑里微信缓存怎么清理 如何清理电脑版微信的缓存文件
- 小爱音响如何连接 小爱音箱怎么和电视连接
- 指纹锁添加指纹在哪里设置 华为笔记本电脑如何设置指纹解锁
- 罗技无线鼠标的usb接口没了 能配吗 罗技无线鼠标接收器不见了怎么办
电脑教程推荐
- 1 笔记本电脑怎么打开麦克风说话 笔记本电脑麦克风功能怎么使用
- 2 罗技无线鼠标的usb接口没了 能配吗 罗技无线鼠标接收器不见了怎么办
- 3 苹果无法连接itunes store 无法连接到iTunes Store的解决方案
- 4 电脑连手机热点无法访问internet 电脑连接手机热点连接不上网络怎么办
- 5 三星解锁屏幕过渡效果 三星手机解锁过渡效果怎么调节
- 6 电脑显示屏字体模糊怎么设置 解决显示器字体模糊问题
- 7 电脑开机之后出现蓝屏怎么办 电脑开机蓝屏解决方法
- 8 电脑如何自己设置壁纸 电脑桌面壁纸设置方法
- 9 笔记本扬声器静音了怎么恢复声音 电脑扬声器突然没有声音了
- 10 电脑如何将c盘再分一个盘 电脑硬盘C盘怎么分区