win7电脑麦克风启用了但是没声音 Win7麦克风说话没声音怎么解决
Win7电脑麦克风启用了但是没声音是一个比较常见的问题,可能是由于麦克风设置不正确或者硬件故障所导致,当我们在使用Win7电脑时,发现麦克风虽然已经启用,但是却无法录音或者通话时没有声音,这时就需要我们来解决这个问题。接下来我们将介绍一些可能的解决方法,帮助大家解决Win7麦克风说话没声音的情况。
解决方法
一、检查是否是硬件出问题
1、确定是单一的视频聊天软件不能使用还是通用的聊天软件不能使用。
2、如果是单一软件不能使用,例如QQ。则可以在软件中设置,声音输入设备,可以指定为麦克风。

3、检测自己的麦克风是否有问题,用系统自带的录音软件测试一下。
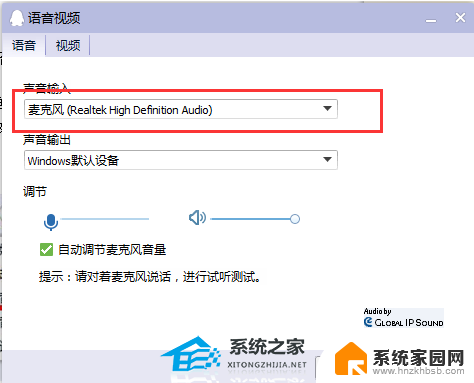
4、也可以把麦克换到别的电脑上试试看,如果同样没有声音。那么则是麦克风的问题,只能更换麦克风或者修理一下。
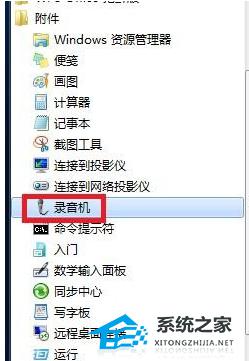
二、软件设置问题。
1、首先,确定我们驱动声卡驱动安装成功,这里就以realtek的声卡芯片举例。
2、打开计算机控制面板,找到realtek高清晰音频管理器,如果是台式机,
3、麦克风是插前面板的,是有一个“禁用前面板检测”或者“AC97前面板”的设置。然后点击确定。
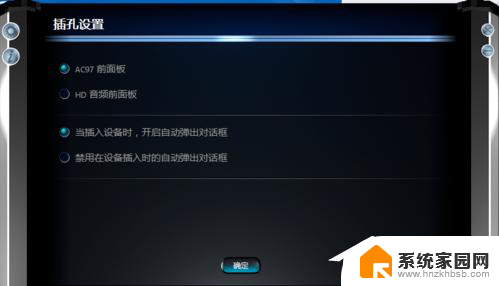
4、经过以上操作后,我们会需要设置麦克风的“录制音量”和“播放音量”:
三、可能是误操作问题
1、Win7系统下,如何开启禁用的麦克风:
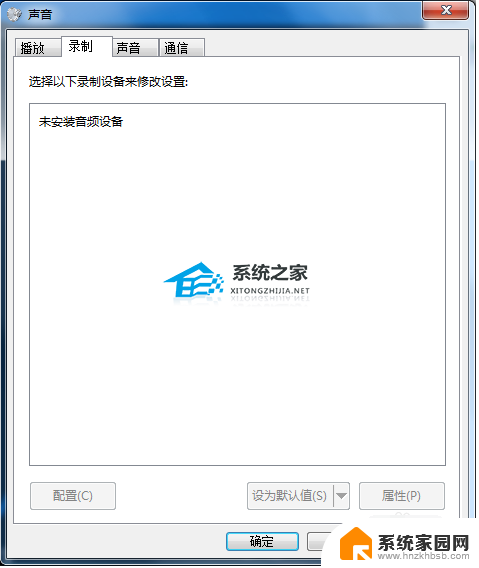
2、右击屏幕右下角的小喇叭,点击“录制设备”后:
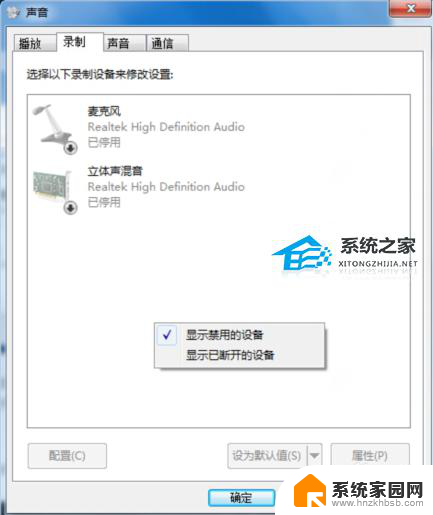
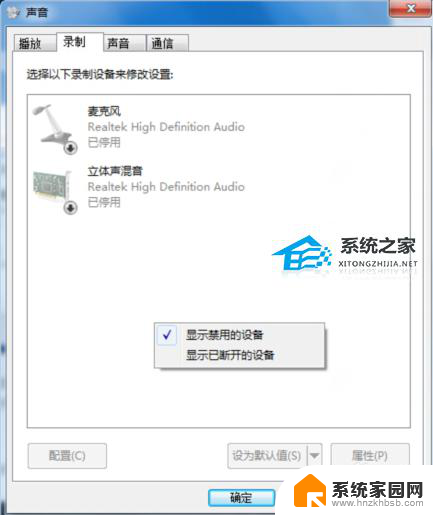
3、右击空白处,选择“显示禁用的设备”:
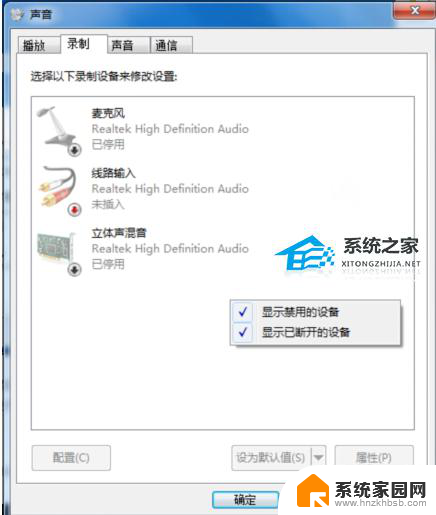
4、经过以上步骤,就会出现被停用/禁用的麦克风和其他设备。再右键点击“麦克风”,选择“启用”即可:
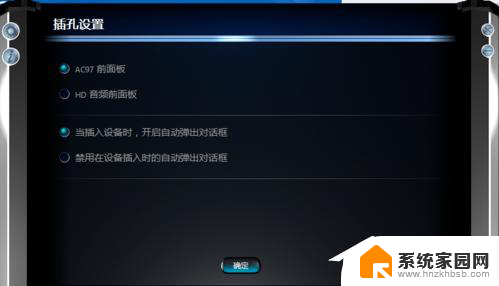
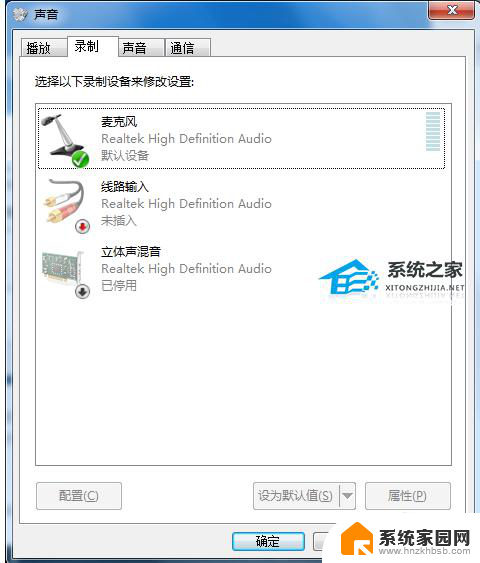
5、在麦克风设备中,右击麦克风,选择属性。
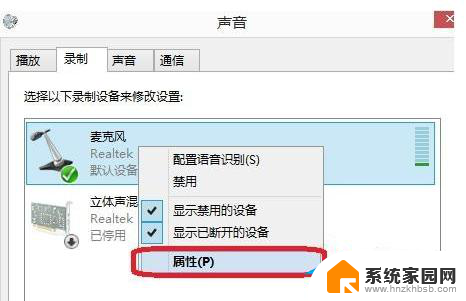
6、在麦克风属性--侦听中,找到侦听次设备,若打钩,请把钩去掉。
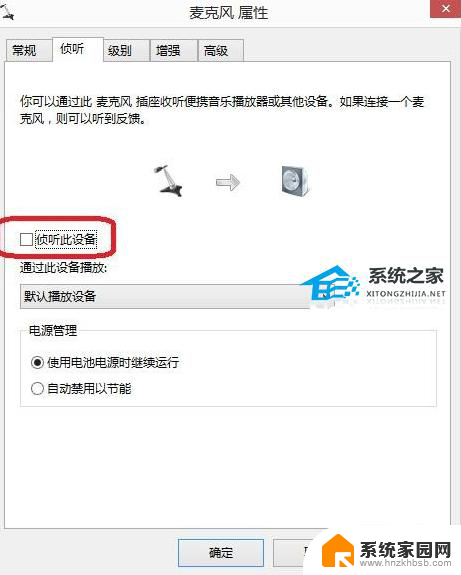
7、再点击“级别”,把“麦克风加强”调为10.0dB,可以适度调节麦克风音量。
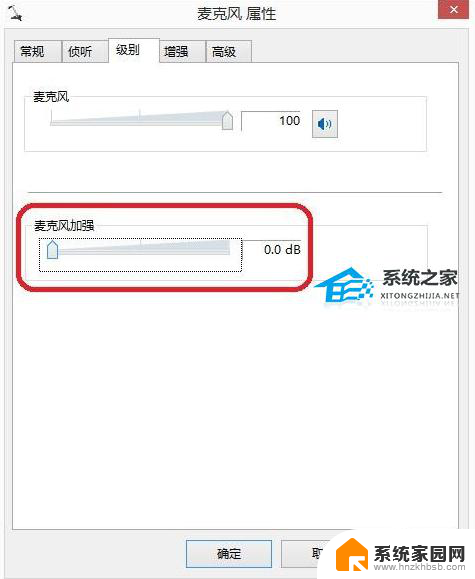
8、在“增强”中,选择“禁用所有声音效果”。
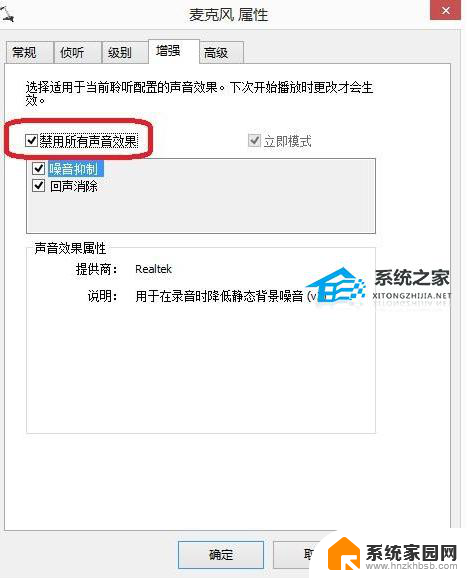
9、最后再在“高级”中,找到“独占模式”,在它下边有两个选项,全部打勾。
10、分别是“允许应用程序独占控制该设备”“给与独占模式应用程序优先”。
11、也可以直接点击“还原默认值”:
以上是有关启用但无声音的Win7电脑麦克风的全部内容,如果您遇到相同的问题,请参考以上小编的方法进行处理,希望这能对大家有所帮助。
win7电脑麦克风启用了但是没声音 Win7麦克风说话没声音怎么解决相关教程
- win7电脑麦克风插上去说话没声音 Win7麦克风说话无声音怎么解决
- 电脑麦克风说话有电流声怎么办win7 win7系统麦克风有杂音怎么办
- 电脑设置一切正常就是没有声音win7 win7没有声音怎么处理
- win7扬声器.exe Win7扬声器有图像但是没有声音怎么处理
- 音响音频线连接电脑没有声音win7 WIN7系统台式电脑插入音响后没有声音解决方法
- win7插音响没声音 WIN7系统台式电脑插入音响没有声音解决方法
- 耳机插电脑上没有声音怎么办win7 win7耳机插入没有声音怎么解决
- 笔记本win7系统没有声音 win7没有声音怎么解决(终极解决办法)
- win7一切正常 无声音 win7没有声音怎么调整
- win7电脑桌面锁屏怎么设置密码 win7系统锁屏密码设置方法
- win7家庭普通版个性化设置在哪里 Win7家庭版个性化设置找回方法
- mac电脑装windows7系统 苹果mac装win7系统详细教程
- windows7可以分屏吗 Win7如何快速分屏设置
- win7自带游戏点了没反应 win7旧版游戏启动无反应如何解决
- wind7第三方软件认不到电脑摄像头 Win7摄像头无法打开怎么办
win7系统教程推荐
- 1 win7电脑桌面锁屏怎么设置密码 win7系统锁屏密码设置方法
- 2 wind7第三方软件认不到电脑摄像头 Win7摄像头无法打开怎么办
- 3 win7优盘打不开 u盘设备在win7连接不上怎么办
- 4 win连蓝牙耳机 win7蓝牙耳机连接步骤
- 5 win7进去安全模式按哪个键 win7进入安全模式的三种方法图解
- 6 笔记本电脑win 7系统激活怎么激活 win7怎么激活密钥
- 7 windows7旗舰版怎么打开管理员权限 win7如何设置权限以管理员身份运行程序
- 8 wind7系统还原怎么操作 win7笔记本恢复出厂设置流程
- 9 windows系统开机密码忘了怎么办 Win7系统忘记管理员密码怎么办
- 10 windows 任务清单 Win7 Windows任务计划程序服务查找方法