win11主屏幕怎么设置 win11双屏显示设置步骤详解
Win11主屏幕怎么设置?Win11双屏显示设置步骤详解,随着Win11的发布,许多用户对于新系统的主屏幕设置和双屏显示设置产生了浓厚的兴趣。对于那些习惯使用双屏幕的用户来说,Win11的双屏显示功能无疑是一个重要的亮点。如何在Win11中进行主屏幕设置和双屏显示设置呢?本文将为大家详细介绍Win11主屏幕设置和双屏显示设置的步骤,帮助大家轻松掌握这些操作。无论是对于专业人士还是普通用户来说,掌握Win11主屏幕设置和双屏显示设置的方法都能带来更加高效和便捷的使用体验。让我们一起来了解吧!
设置方法
1、在桌面上右键单击,选择“显示设置”。
2、在“显示”选项卡下,你会看到计算机当前连接的显示器。点击“检测”按钮来确保计算机可以识别所有的显示器。
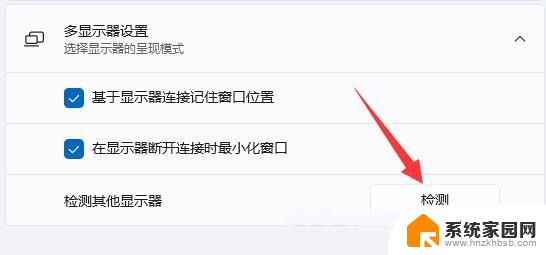
3、点击“多个显示器”下拉菜单,并选择“扩展这些显示器”。
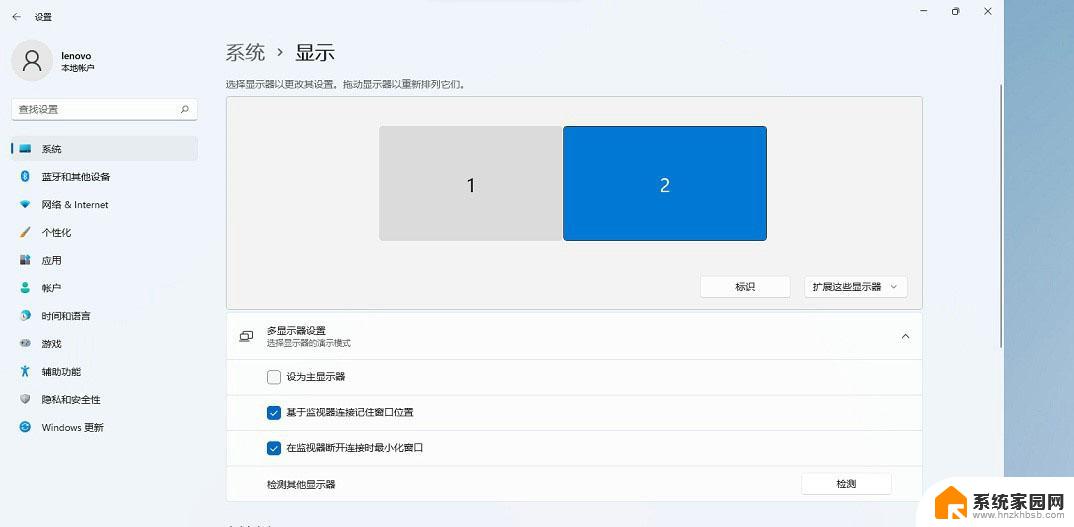
4、确定主显示器:在“多个显示器”下拉菜单中,单击“此显示器是主显示器”旁边的复选框。主显示器是默认显示所有任务栏和桌面图标的显示器。
5、调整显示器的位置:在显示器的图标上单击并拖动,以调整它们在桌面上的位置。
6、选择分辨率和缩放:在每个显示器的下拉菜单中选择所需的分辨率和缩放选项,使它们在桌面上看起来合适。
7、点击“应用”按钮,保存更改。
win11禁用全屏优化在哪里? Win11游戏禁用全屏优化的设置技巧
Win11屏幕缩放比例怎么设置? Win11设置缩放比例的技巧
Win11扩展显示器黑屏怎么办? Win11第二块扩展屏幕黑屏的解决办法
以上就是如何设置Win11的主屏幕,如果您遇到相同的问题,可以参考本文中介绍的步骤进行修复,希望这对大家有所帮助。
win11主屏幕怎么设置 win11双屏显示设置步骤详解相关教程
- win11显示屏刷新率 win11显示器刷新率设置方法详解
- win11 显示设置 Win11双屏模式设置教程
- win11屏幕锁屏时间怎么设置 win11锁屏时间设置教程图解
- win11扩展第二屏幕怎么用 Win11双屏模式设置教程
- win11分屏模式怎么操作 笔记本如何设置双屏显示
- win11如何设置屏幕刷新率 win11设置高刷新率显示器方法
- win11设置屏幕 不休眠 Win11屏幕不休眠怎么设置
- win11在桌面显示时间 win11屏幕时间显示设置教程
- win11怎样设置屏幕保护 win11屏幕保护自定义设置
- win11笔记本色彩怎么 Win11设置屏幕色彩模式步骤
- win11无法取消pin密码 win11怎么取消登录pin密码
- win11锁屏设置在哪里设置 win11系统锁屏界面设置方法
- win11屏保密码怎样设置 Win11屏保密码设置步骤
- win11打印机脱机怎么恢复正常打印 打印机脱机怎么调整网络连接
- 启动或关闭windows功能在哪打开 WIN11系统如何启用Windows功能
- win11输入法会导致游戏 Win11输入法游戏冲突解决方法
win11系统教程推荐
- 1 win11屏保密码怎样设置 Win11屏保密码设置步骤
- 2 win11磁盘格式化失败 硬盘无法格式化怎么修复
- 3 win11多了个账户 Win11开机显示两个用户怎么办
- 4 电脑有时不休眠win11 win11设置不休眠怎么操作
- 5 win11内建桌面便签 超级便签文本添加
- 6 win11红警黑屏只能看见鼠标 win11玩红色警戒黑屏故障解决步骤
- 7 win11怎么运行安卓应用 Win11安卓应用运行教程
- 8 win11更新打印机驱动程序 Win11打印机驱动更新步骤
- 9 win11l图片打不开 Win11 24H2升级后无法打开图片怎么办
- 10 win11共享完 其他电脑无法访问 Win11 24H2共享文档NAS无法进入解决方法