win11企业wifi间歇性断网严重 Win11 wifi间歇性断网问题解决方法
更新时间:2024-03-07 14:05:56作者:jiang
Win11企业WiFi间歇性断网问题一直以来都是一个令人困扰的难题,许多企业用户在升级至Win11操作系统后,纷纷反映WiFi连接时常出现断网现象,严重影响了工作效率和网络体验。这个问题的出现让人感到困惑和焦虑,幸运的是我们并不必为此感到绝望。在本文中我们将分享一些解决Win11 WiFi间歇性断网问题的方法,希望能够为受困的用户提供一些实用的建议和帮助。
方法如下:
1.首先右键点击左下角“开始菜单”
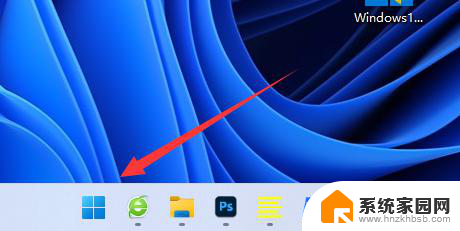
2.接着打开其中的“设备管理器”
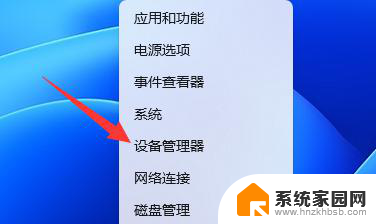
3.然后展开网络适配器,打开“属性”
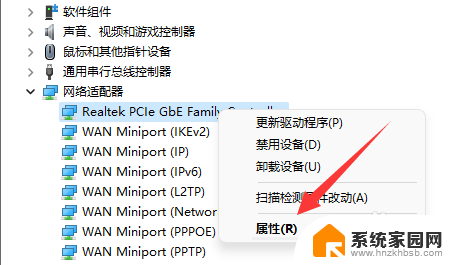
4.再进入上方“高级”选项卡。
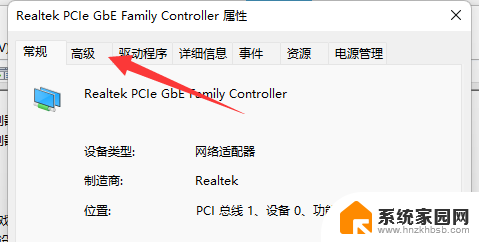
5.随后将属性里的“WOL&Shutdown Link Speed”右边的值改成“Not Speed Down”
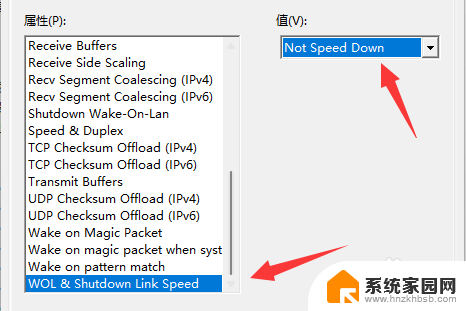
6.最后进入“电源管理”,将下面的选项全部取消并保存即可解决。
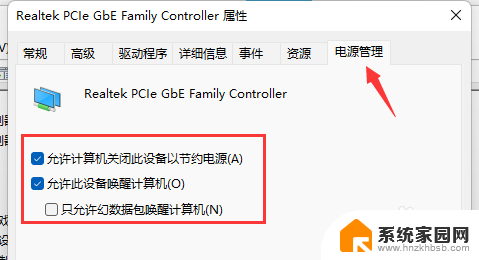
以上就是win11企业wifi间歇性断网严重的全部内容,对于不熟悉的用户,可根据小编的方法进行操作,希望能帮助到大家。
win11企业wifi间歇性断网严重 Win11 wifi间歇性断网问题解决方法相关教程
- 完美解决win11桌面间歇性卡顿 Win11电脑卡顿严重解决技巧
- win11突然断网了 Win11系统频繁断网可能的解决方法
- 电脑休眠就断网怎么解决win11 Win11待机后断网如何处理
- win11休眠后wifi自动断网wifi卡无电源管理项 Win11待机后断网无法连接
- win11经常断网重连 Win11以太网频繁掉线怎么办
- win11文档只读 如何解决Win11文件夹无法取消只读属性问题
- win11局域网 无法共享 Win11 24H2版本NAS共享问题解决方法
- win11重置网络设置有什么后果 win11网络重置会导致什么问题
- win11企业版内存完整性 Win11 24H2版内存隔离功能怎么开启
- 检查win11系统完整性 Windows11内存完整性无法打开解决方法
- win11自带桌面背景图片在哪里 个性化电脑壁纸设计灵感
- 虚拟触摸板win11 Windows11虚拟触摸板打开方法
- win11系统默认声音 Win11如何设置默认音量大小
- win11怎么调开机启动项 Win11开机启动项配置
- win11如何关闭设置桌面 Windows11设置主页如何关闭
- win11无法取消pin密码 win11怎么取消登录pin密码
win11系统教程推荐
- 1 win11屏保密码怎样设置 Win11屏保密码设置步骤
- 2 win11磁盘格式化失败 硬盘无法格式化怎么修复
- 3 win11多了个账户 Win11开机显示两个用户怎么办
- 4 电脑有时不休眠win11 win11设置不休眠怎么操作
- 5 win11内建桌面便签 超级便签文本添加
- 6 win11红警黑屏只能看见鼠标 win11玩红色警戒黑屏故障解决步骤
- 7 win11怎么运行安卓应用 Win11安卓应用运行教程
- 8 win11更新打印机驱动程序 Win11打印机驱动更新步骤
- 9 win11l图片打不开 Win11 24H2升级后无法打开图片怎么办
- 10 win11共享完 其他电脑无法访问 Win11 24H2共享文档NAS无法进入解决方法