win7怎么共享打印机到另一台电脑上 如何在另一台电脑上共享打印机
更新时间:2023-11-01 14:04:49作者:xiaoliu
win7怎么共享打印机到另一台电脑上,在如今信息化的社会中,电脑和打印机已经成为我们生活和工作中不可或缺的设备,当我们拥有多台电脑时,如何实现打印机的共享却成为了一个问题。特别是在使用Windows 7操作系统的情况下,许多人可能会对如何将打印机共享到另一台电脑上感到困惑。所幸在Windows 7中,共享打印机变得更加简单和便捷。本文将介绍如何在另一台电脑上共享打印机,让我们能够更加高效地利用打印资源。
步骤如下:
1.打开电脑,点击电脑左下角的win图标;
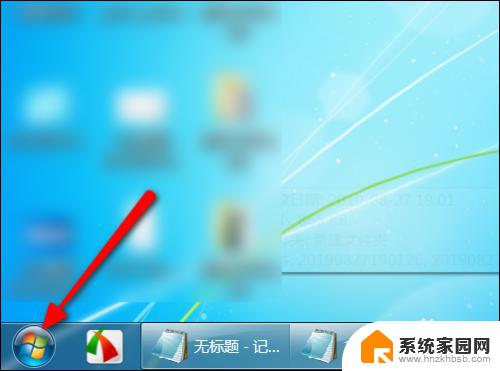
2.页面弹出选项,点击设备和打印机;
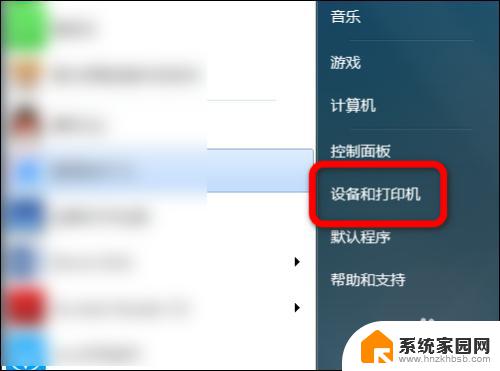
3.进入打印机主界面,鼠标右键单击需要共享的打印机;
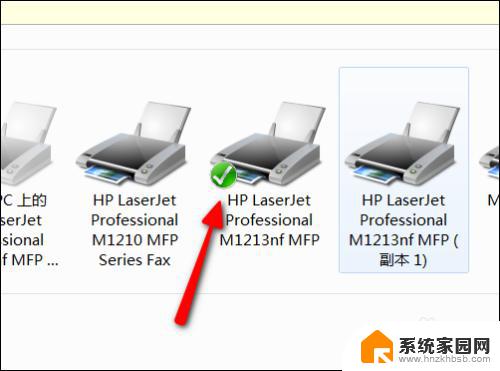
4.页面跳转出打印机选项,点击打印机属性;
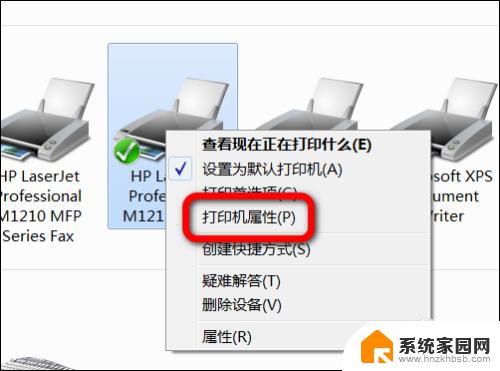
5.进入打印机属性主界面,点击共享;
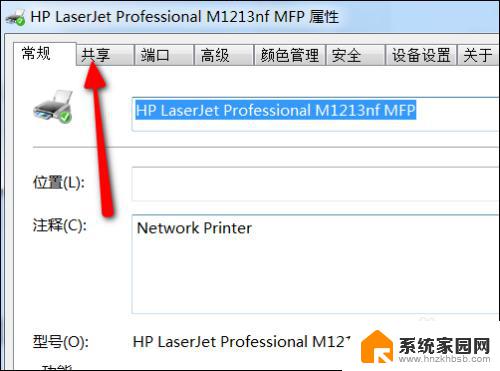
6.进入共享主界面,勾选共享这台打印机。再勾选在客户端计算机上呈现;
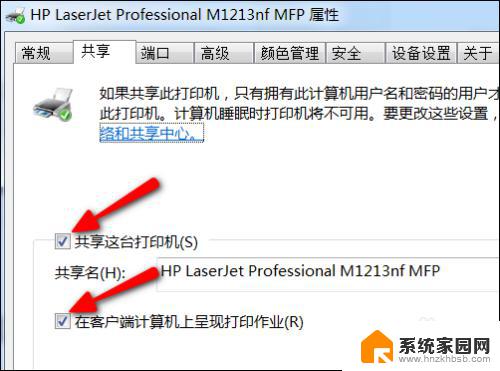
7.勾选好选项后,点击确定,再点击应用,这样打印机就共享出去了。
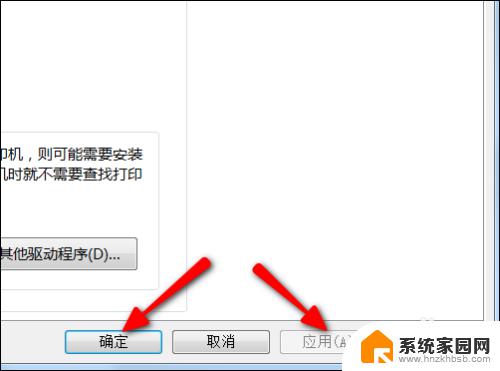
以上是如何在Win7中将打印机共享到另一台电脑的全部内容,如果您遇到了相同的问题,请参考本文中的步骤进行修复,希望这篇文章对您有所帮助。
win7怎么共享打印机到另一台电脑上 如何在另一台电脑上共享打印机相关教程
- win7家庭版如何共享打印机 win7共享打印机局域网共享
- xp共享给win7打印机 xp和win7系统如何配置网络打印机共享
- win7怎么添加共享打印机 win7怎么添加局域网共享打印机
- win7添加网络共享打印机步骤 win7共享打印机连接方法
- win7如何连接局域网打印机共享打印机 win7如何在局域网中共享打印机
- winxp共享win7打印机 win7连接winxp共享打印机教程
- win7打印机共享局域网 win7共享打印机设置教程
- windows7怎么共享打印机 win7共享打印机权限设置
- xp访问win7共享打印机 xp和win7系统共享打印机步骤详解
- xp系统怎么连接win7共享打印机 xp连接win7共享打印机方法
- 笔记本电脑win 7系统激活怎么激活 win7怎么激活密钥
- windows 7密码怎么破 win7系统忘记密码如何找回
- windows7旗舰版怎么打开管理员权限 win7如何设置权限以管理员身份运行程序
- win7怎么关闭开机启动 WIN7操作系统如何取消开机启动项
- wind7系统还原怎么操作 win7笔记本恢复出厂设置流程
- win7运行英雄无敌3 Windows7电脑运行英雄无敌3时总是闪退怎么解决
win7系统教程推荐
- 1 笔记本电脑win 7系统激活怎么激活 win7怎么激活密钥
- 2 windows7旗舰版怎么打开管理员权限 win7如何设置权限以管理员身份运行程序
- 3 wind7系统还原怎么操作 win7笔记本恢复出厂设置流程
- 4 windows系统开机密码忘了怎么办 Win7系统忘记管理员密码怎么办
- 5 windows 任务清单 Win7 Windows任务计划程序服务查找方法
- 6 window 7怎么连无线网 win7怎么设置无线网络连接
- 7 lol为啥无法初始化图形win7 lol无法识别显卡怎么解决
- 8 win7删除启动项 如何删除win7多余的开机启动菜单
- 9 xp连接win7共享 XP系统如何连接Win7共享打印机
- 10 暴风激活win7 win7系统暴风激活工具激活失败解决方法