华硕笔记本怎么关掉触控板 华硕笔记本触控板关闭方法
更新时间:2024-07-14 14:04:55作者:yang
华硕笔记本是一款性能优秀的电脑产品,但有时候触控板可能会给用户带来困扰,想要关闭华硕笔记本的触控板,有多种简单的方法可以实现。通过设置系统参数或者使用快捷键组合,用户可以轻松地关闭触控板,让使用体验更加便捷和舒适。接下来我们就来详细介绍一下华硕笔记本如何关闭触控板。
方法如下:
1.方法一:在键盘上找到fn键
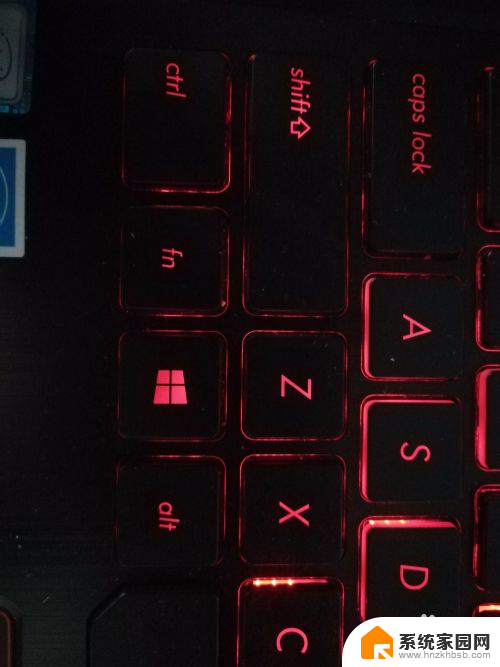
2.在电脑上找到与触控板有关的键(f9)
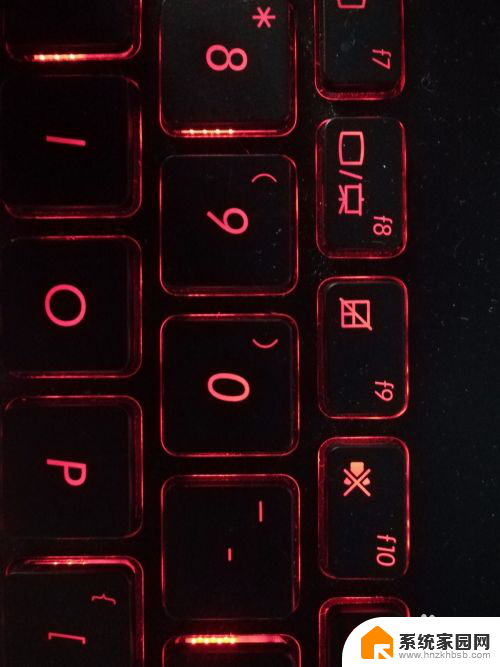
3.同时按下fn和f9键可控制触控板开关
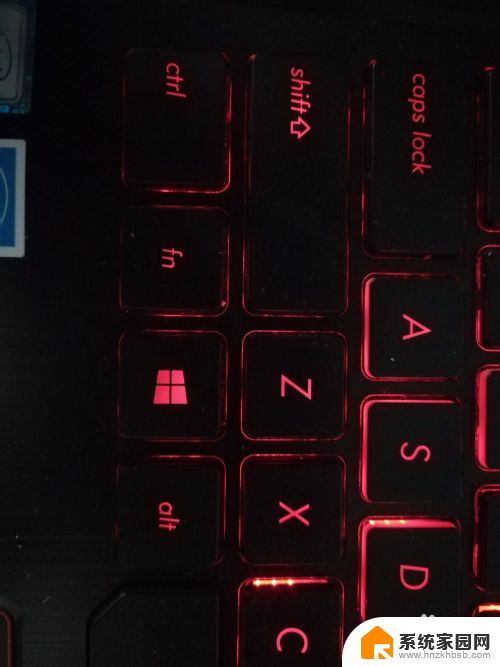
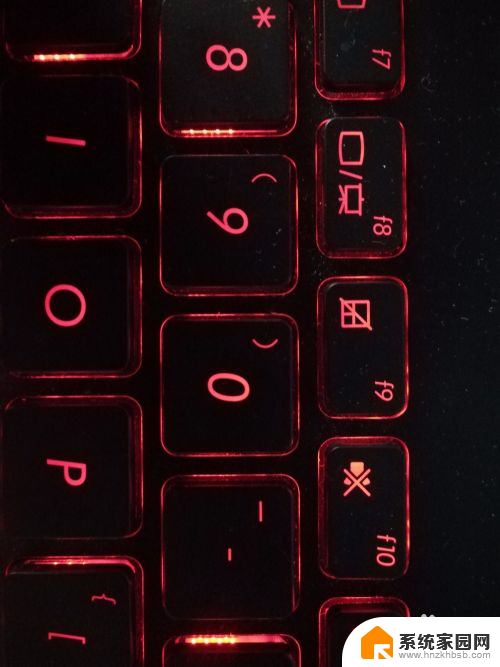
4.方法二:打开电脑设置
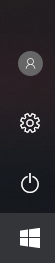
5.选择设备(蓝牙,打印机,鼠标)

6.选择触摸板
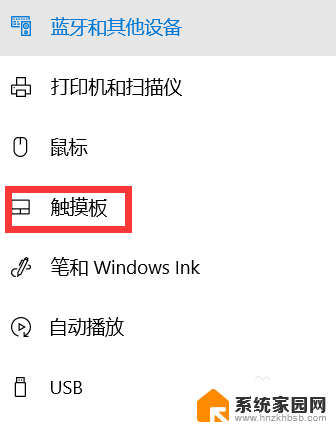
7.在右边选项中有控制触摸板开关的地方,进行调整
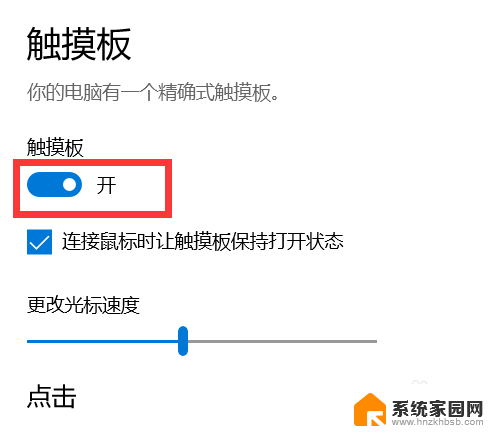
8.方法三:在开机时点击esc

9.选择enter setup
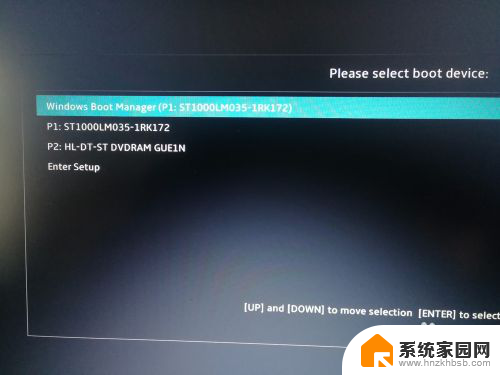
10.点击右下角advance mode或f7
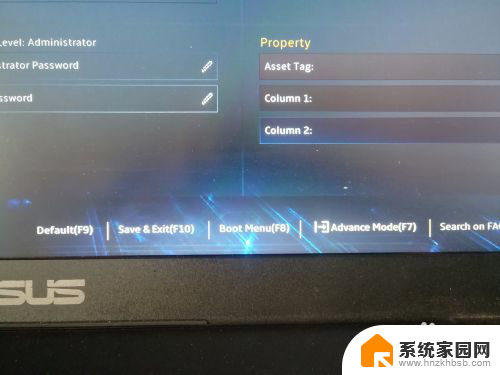
11.找到advanced中的internal pointing device,通过改变后面的enable和disenable来控制触控板的开关
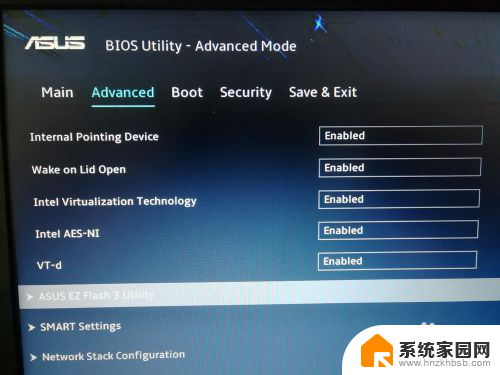
以上就是关于如何关闭华硕笔记本触控板的全部内容,如果有其他用户遇到相同情况,可以按照小编的方法来解决。
华硕笔记本怎么关掉触控板 华硕笔记本触控板关闭方法相关教程
- 华硕笔记本电脑触摸板怎么打开 华硕笔记本触控板关闭方法
- 华硕笔记本打开触摸板 华硕笔记本触控板关闭或打开的三种方式
- 华硕电脑触摸板开关在哪 华硕笔记本触控板关闭和打开的三种方法
- 电脑怎么关闭触控板 笔记本电脑触控板关闭方法
- 笔记本触摸板关闭开启 笔记本触控板被禁用无法开启
- 联想电脑关掉触摸板 联想笔记本电脑如何关闭触控板
- thinkpad t440关闭触摸板 ThinkPad T440p笔记本如何关闭触控板
- dell笔记本关闭触摸板快捷键 DELL笔记本关闭触摸板的方法
- 怎么锁定笔记本触摸板 笔记本触控板锁定方法
- 惠普笔记本怎么关闭触摸面板 惠普笔记本触摸板如何开启
- win家庭版怎么恢复系统 怎样恢复笔记本电脑系统
- mac怎样转换windows 苹果电脑怎么切换到windows系统
- 苹果电脑如何抹掉windows系统 Mac怎么彻底卸载Windows系统
- windows sonic有什么用 Windows Sonic音效是什么
- 怎样不让windows自动更新软件 笔记本电脑自动更新关闭教程
- windows如何关闭软件开机启动 电脑开机启动软件关闭方法
电脑教程推荐
- 1 windows系统清理c盘 Windows 清理C盘的技巧
- 2 小米突然不能快充怎么办 小米手机快充失效原因
- 3 login用户名和密码 电脑忘记用户名和密码怎么办
- 4 手机屏幕怎么设置一直亮 手机屏幕常亮设置方法
- 5 远程计算机不接受连接怎么设置 如何处理远程计算机不允许连接
- 6 windows十的截图怎么 笔记本电脑如何截屏图片
- 7 关机命令shutdown -s -t Windows关机命令 shutdown /p
- 8 日记本密码锁忘记密码怎么开 密码日记本忘记密码解决办法
- 9 手机如何更改照片的像素和大小 手机图片像素大小调整教程
- 10 移动云盘个人空间怎么清理 中国移动云盘如何清理缓存