windows10怎么给c盘加空间 win10电脑C盘空间不足怎么办
在使用Windows 10的过程中,你是否曾遇到过C盘空间不足的问题?当我们的电脑C盘存储空间不足时,往往会导致系统运行缓慢、软件无法正常安装等一系列困扰,不必担心因为我们可以通过一些简单的方法来给C盘增加空间,从而提升电脑的性能和使用体验。接下来我将为大家分享一些在Windows 10系统下,如何给C盘增加空间的实用技巧。无论你是电脑新手还是老手,都能轻松上手,快速解决C盘空间不足的问题。让我们一起来了解吧!
具体方法:
1.鼠标右键单击"此电脑"图标,在弹出的快捷菜单中选择“管理”
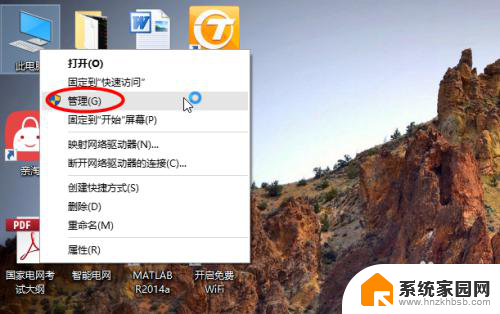
2.打开计算机管理,在左侧下方找到存储/磁盘管理。在右边可以看见自己的系统硬盘。
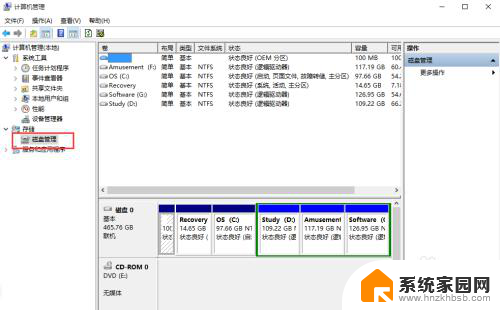
3.在这里我以“I盘”合并到“G盘”为例,演示一下将“I盘”合并到“G盘”的操作过程。首先右键单击“I盘”选择压缩卷
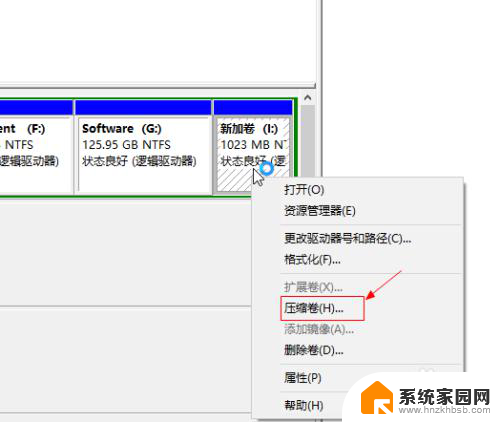
4.在输入压缩空间量中,输入你想切下来的磁盘的大小。如果你想压缩出10G,因为这里的单位是MB,所以你填写10*1024MB,点击压缩
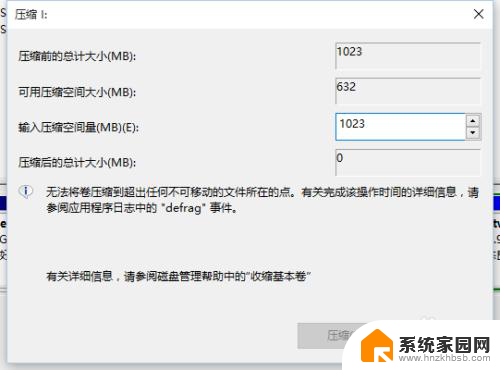
5.压缩完成会在G盘右边出现一个绿色的盘符,这里系统默认的规则是:比如你扩展G盘,可用空间必须在G盘右边且相邻。鼠标右键单击G盘,选择扩展卷
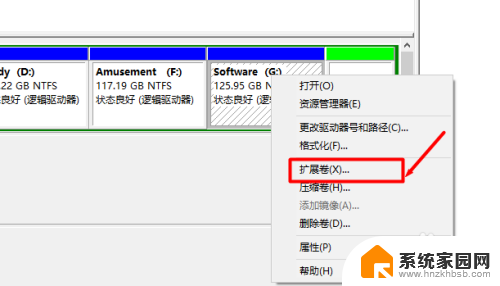
6.进入使用扩展卷向导,鼠标点击“下一步”
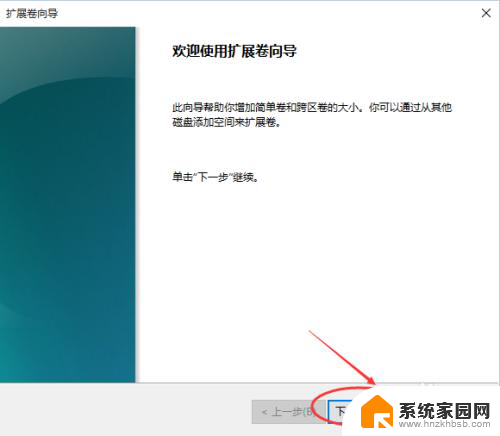
7.选择扩展的空间容量,这里一般选择最大值即可,设置完毕,点击下一步,进行下一步操作
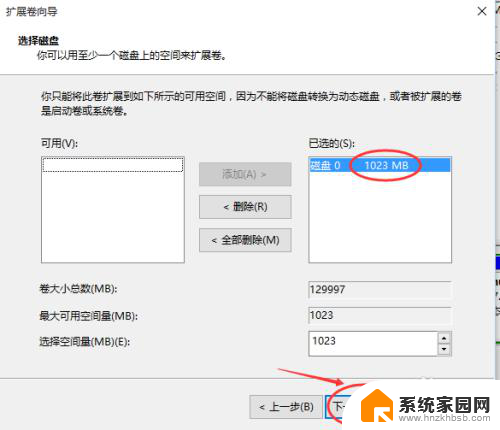
8.完成扩展向导,点击完成,即可扩展成功,扩展之后发现G盘增大了,扩展方法非常简单
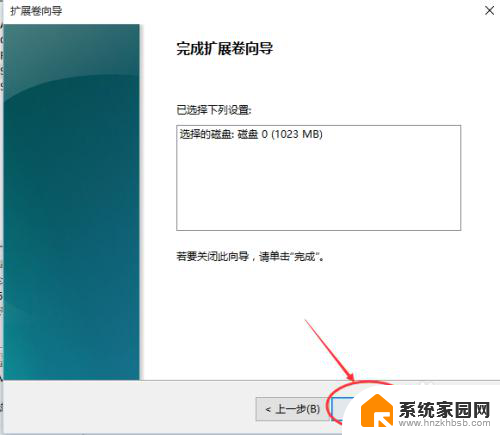
9.其他盘符C盘扩展方法类似,按照这个步骤操作即可,下图为我扩展G盘之后的磁盘示意图。对于c盘扩展可以 把d盘所有东西导出到别的磁盘,然后格式化d盘。然后把d盘所有的容量都添加压缩卷,然后把剩下的一点d盘删除卷,这样d盘的压缩卷就在c盘右边相邻了
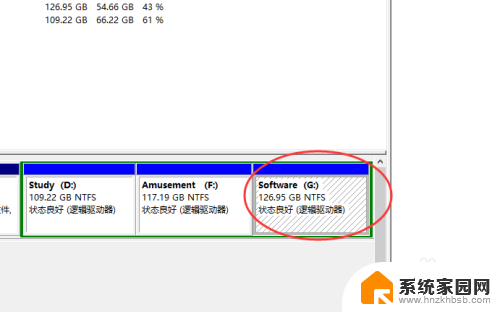
以上就是关于如何为C盘增加空间的全部内容,如果还有不理解的用户可以根据本文提供的方法进行操作,希望能够帮助到大家。
windows10怎么给c盘加空间 win10电脑C盘空间不足怎么办相关教程
- win10此电脑只有c盘 Win10 C盘空间不足怎么办
- 电脑可用磁盘空间不足怎么办 如何清理Win10磁盘空间不足
- 电脑c盘小了怎么加大 win10电脑C盘空间扩展方法
- 电脑win10c盘怎么清理 如何清理win10 C盘空间
- win10 c盘 释放 win10如何释放C盘存储空间
- 怎么让电脑c盘内存变大 win10电脑怎样扩大C盘的存储空间
- 把其他盘的空间分给d盘 win10如何将其他磁盘的剩余空间分给D盘
- win10修改磁盘空间 win10系统怎么分配磁盘空间大小
- 怎么把e盘空间移动到d盘 win10怎么把其他磁盘的剩余空间合并到D盘
- win10电脑c盘怎么锁定 Win10如何给硬盘加密
- 电脑网络连上但是不能上网 Win10连接网络显示无法连接但能上网的解决方法
- win10无线网密码怎么看 Win10系统如何查看已连接WiFi密码
- win10开始屏幕图标点击没反应 电脑桌面图标点击无反应
- 蓝牙耳机如何配对电脑 win10笔记本电脑蓝牙耳机配对方法
- win10如何打开windows update 怎样设置win10自动更新功能
- 需要系统管理员权限才能删除 Win10删除文件需要管理员权限怎么办
win10系统教程推荐
- 1 win10和win7怎样共享文件夹 Win10局域网共享问题彻底解决方法
- 2 win10设置桌面图标显示 win10桌面图标显示不全
- 3 电脑怎么看fps值 Win10怎么打开游戏fps显示
- 4 笔记本电脑声音驱动 Win10声卡驱动丢失怎么办
- 5 windows查看激活时间 win10系统激活时间怎么看
- 6 点键盘出现各种窗口 如何解决Win10按键盘弹出意外窗口问题
- 7 电脑屏保在哪里调整 Win10屏保设置教程
- 8 电脑连接外部显示器设置 win10笔记本连接外置显示器方法
- 9 win10右键开始菜单没反应 win10开始按钮右键点击没有反应怎么修复
- 10 win10添加中文简体美式键盘 Win10中文输入法添加美式键盘步骤