电脑上怎么连接蓝牙 电脑蓝牙连接教程
更新时间:2023-12-26 14:02:36作者:jiang
近年来随着科技的不断进步和智能设备的普及,蓝牙技术逐渐成为人们生活中必不可少的一部分,无论是连接耳机、音箱还是其他外设,电脑蓝牙连接都为我们提供了更加便捷和高效的使用体验。如何在电脑上连接蓝牙设备呢?通过简单的操作和设置,我们可以轻松实现电脑与蓝牙设备之间的无线连接。下面将为大家介绍一些简易的电脑蓝牙连接教程,让我们一起来探索吧!
具体步骤:
1.点击任务栏的“开始”菜单,在出现的菜单中找到“控制面板”。然后点击“控制面板”进入控制面板主页。
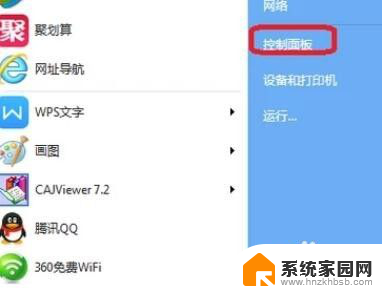
2.在控制面板主页面中找到“网络和共享中心”,然后点击进入。
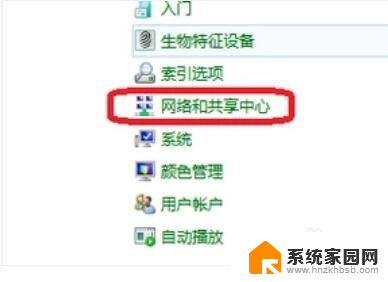
3.进入网络和共享中心页面后,找到左上方的“更改适配器设置”,点击进入。
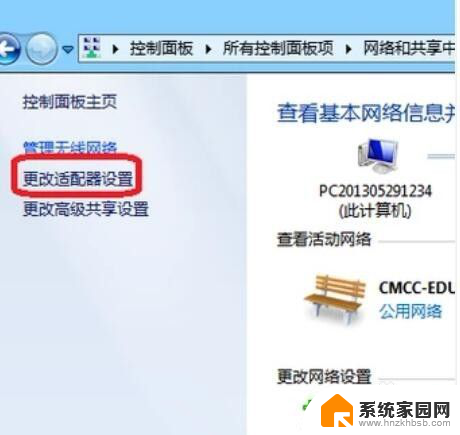
4.进入之后,找到“Bluetooth网络连接”。点击它就可以看到电脑上连接的蓝牙设备了。
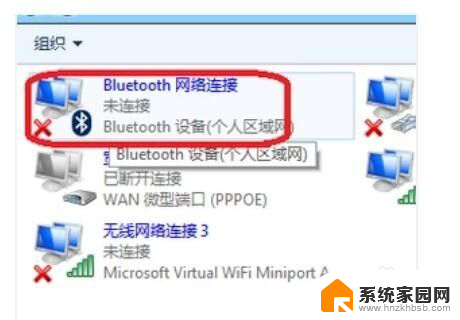
5.如果你的工具栏下方有蓝牙的图标,直接将鼠标移动到它上面然后右键。选择“显示Bluetooth设备”,也可以看到电脑上连接的蓝牙设备。
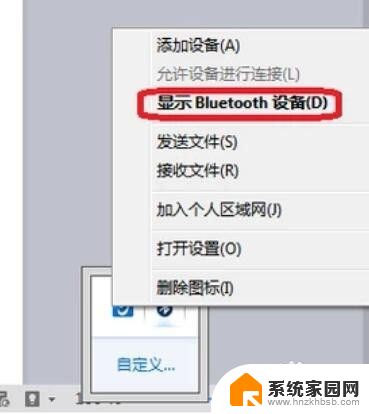
6.你学会了吗?赶快动手试一试吧。
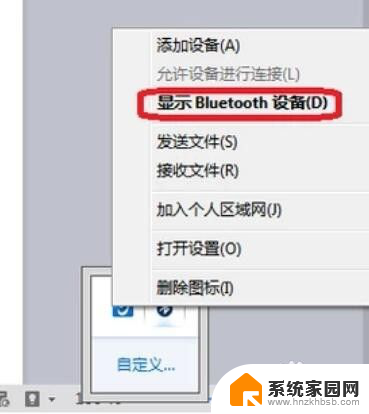
以上就是关于电脑上如何连接蓝牙的全部内容,如果您遇到相同情况,可以按照小编的方法来解决。
电脑上怎么连接蓝牙 电脑蓝牙连接教程相关教程
- 电脑怎么连接小音响蓝牙 电脑连接蓝牙音箱教程
- 蓝牙怎么跟电脑连接 电脑蓝牙连接教程
- 如何在电脑连接蓝牙音箱 电脑蓝牙音箱连接教程
- 蓝牙可以连接电脑嘛 电脑蓝牙连接教程
- 电脑通过蓝牙连接手机热点 电脑连接iPhone热点蓝牙教程
- 喇叭蓝牙怎么连接 蓝牙音箱与电脑连接教程
- 联想连接蓝牙耳机 联想电脑蓝牙耳机连接教程
- 笔记本 怎么连蓝牙耳机 笔记本电脑连接蓝牙耳机教程
- 音箱连接蓝牙怎么连接 电脑连接蓝牙音箱方法
- vivo蓝牙耳机怎么连接电脑 vivotws2连接电脑教程
- 电视设置没有无线连接怎么办 电视连不上WiFi怎么处理
- 小米连接蓝牙耳机 小米蓝牙耳机如何与手机配对连接
- 首行缩进字符怎么设置 Word如何设置首行缩进
- 电脑上的文件怎么传到ipad上 通过何种途径将电脑文件传入iPad
- 手机外屏有裂缝可以修复吗 手机屏幕破裂15分钟修复方法
- 电脑右下角没有wifi显示,如何连接 电脑任务栏无线网络连接图标不见了怎么处理
电脑教程推荐
- 1 电脑上的文件怎么传到ipad上 通过何种途径将电脑文件传入iPad
- 2 钉钉在电脑上怎么设置自动登录 钉钉电脑版开机自动登录设置方法
- 3 怎样设置手机锁屏时间 手机自动锁屏时间设置方法
- 4 windows defender删除文件恢复 被Windows Defender删除的文件怎么找回
- 5 微信怎么语音没有声音 微信语音播放无声音怎么恢复
- 6 dwm.exe系统错误 dwm.exe进程是什么作用
- 7 键盘上字母打不出来 键盘按键失灵怎么解决
- 8 微信怎么把字变大 电脑微信如何设置字体大小
- 9 华为怎么取消锁屏杂志 华为手机杂志锁屏如何关闭
- 10 电脑怎么设置日历显示节假日 电脑设置农历显示方法