internetexplorer无法打开站点 Internet Explorer无法打开站点的原因
internetexplorer无法打开站点,Internet Explorer作为一款老牌的浏览器,在许多人的电脑中仍然占据一定的市场份额,有时我们可能会遇到这样的情况:当我们尝试打开一个网站时,却收到了Internet Explorer无法打开站点的错误提示。这个错误提示可能会让人感到困惑和烦恼,特别是对于那些依赖Internet Explorer进行日常上网活动的用户来说。为什么会出现这个错误?究竟有哪些原因导致了Internet Explorer无法打开站点的问题呢?接下来我们将一一探讨这些问题,并提供一些可能的解决方案。
步骤如下:
1.重置IE。
方法原理:重置IE,把篡改的错误设置全部清除,恢复干净的IE设置。
注意事项:重置IE后,里面的有部分插件或者控件失效,需要重装。
操作步骤:
1)首先打开IE浏览器,选择菜单栏的“工具”。选中“internet选项”
2)在“internet选项”弹窗框,找到“高级”选项卡,点击进入后,点击偏右下角的“重置”,点击确认后,重启IE浏览器。
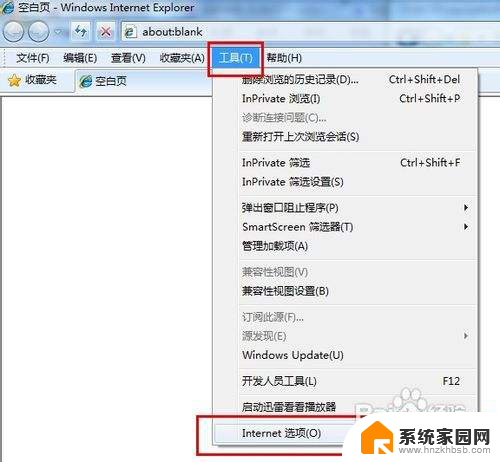
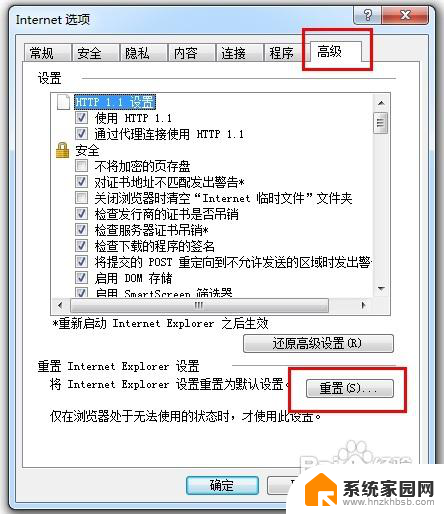
2.删除IE缓存脱机内容(IE8以下的浏览器才可用)
这个是排查IE的脱机内容带来的IE使用出错,或者是用户的误操作导致该站点的站点无法打开。具体的操作步骤:
1)首先打开IE浏览器,选择菜单栏的“工具”。选中“internet选项”
2)在“常规”选项卡点击“删除文件”,勾选“删除所有脱机内容”,点击确定。
3)之后找到“高级”选项卡,找到“禁用脚本调试”选项,勾选后确定即可。
4)重启IE浏览器。
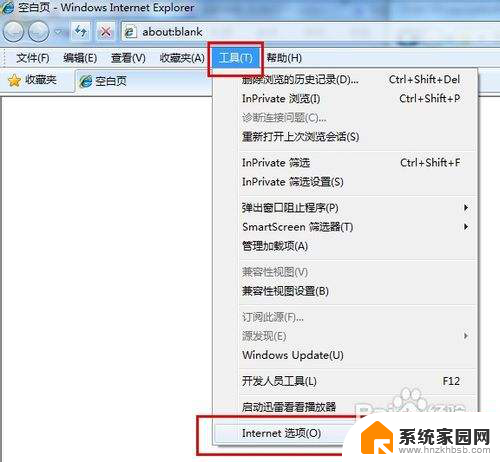
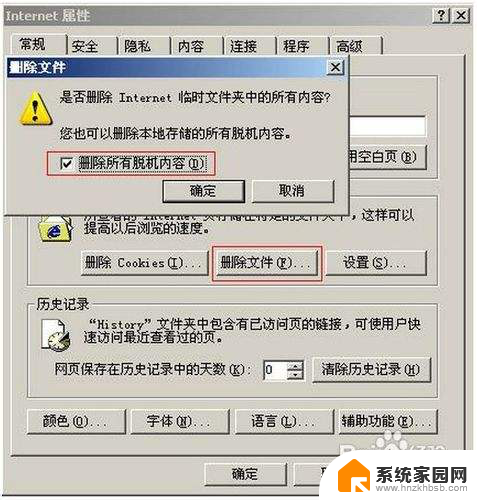
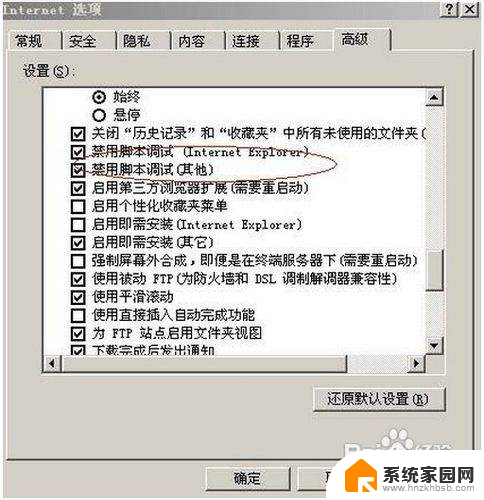
3.管理浏览器加载项
有些未知的加载项,也会导致这样的情况发生,主要是3类加载项的启用会出现这样的情况:
1)发行者为“未验证”
2)类型为“浏览器帮助程序对象”
3)文件扩展名为“.dll”的加载项
因此打开IE浏览器,选择菜单栏的“工具”。选中“internet选项”,找到“程序”选项卡,里面有个“管理加载项”
把上述3个类型的加载项,全部进行“禁用”操作。操作完,点击确定,重启浏览器。
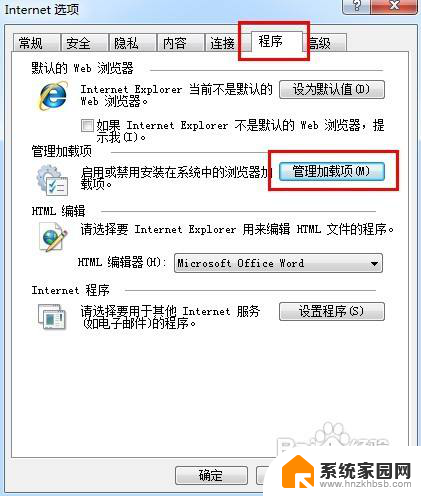
4.软件清理系统病毒、插件等等。
病毒及未知的篡改甚至IE本身的Bug导致的某些组件损坏,也会造成这个情况的发生,因此可以用类似360系列软件的软件,进行“清理插件”、“查杀木马”操作,操作完成后重启电脑。这里有点需要注意:最好把这类软件升到最新版本,病毒库升级到最新。
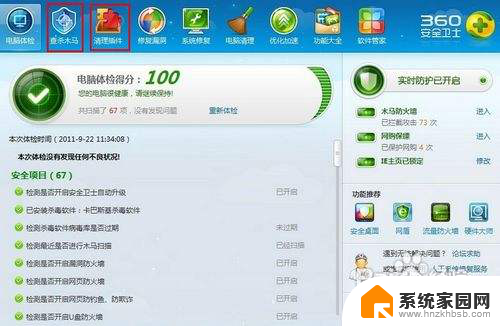
5.升级IE浏览器。
如果上述几个方法都无法解决,可以尝试进行浏览升级器,尤其是IE8以下的浏览器容易出现这个问题,所以可以进行浏览器的升级。
以上就是关于Internet Explorer无法打开站点的全部内容,如果有出现相同情况的用户,可以按照以上方法来解决。
internetexplorer无法打开站点 Internet Explorer无法打开站点的原因相关教程
- 特定网页打不开是什么原因 无法访问某个网站的可能原因和解决办法
- 电脑垃圾回收站在哪里找 在Windows 10中快速打开回收站的方法
- 笔记本不能打开 笔记本无法开机的原因及解决方法
- 为什么电脑连不上iphone的热点 苹果iPhone手机开热点电脑无法连接的原因
- 打开压缩文件失败是什么原因 压缩文件无法打开是什么原因及解决方法
- 苹果无法连接热点 iPhone手机开热点电脑无法连接解决方法
- 如何快速打开回收站 Windows 10回收站打不开怎么办
- 无法作为压缩包打开该文件 压缩文件无法打开可能的原因是什么
- wps为什么形状点不开 wps为什么无法打开形状菜单
- 电脑连不了苹果手机热点 苹果iPhone手机开热点电脑无法连接原因
- 台式电脑连接hdmi 电脑连接显示器的HDMI线怎么插
- 电脑微信怎么在手机上退出登录 手机怎么退出电脑上的微信登录
- 打开检查作业 如何使用微信小程序检查作业
- 电脑突然要求激活windows 如何解决电脑激活Windows问题
- 电脑输入密码提示错误 电脑密码输入正确却提示密码错误
- 电脑哪个键关机 电脑关机的简便方法是什么
电脑教程推荐