win10怎样重置浏览器 IE浏览器重置步骤
当我们在使用Windows 10操作系统时,经常会遇到IE浏览器出现问题导致无法正常浏览网页的情况,此时重置IE浏览器就成为了解决问题的一个有效方法。重置浏览器可以清除浏览器的缓存和设置,使其恢复到初始状态,从而解决一些浏览器运行缓慢、页面加载不出等问题。win10系统下如何重置IE浏览器呢?接下来我们就来详细介绍一下IE浏览器的重置步骤。
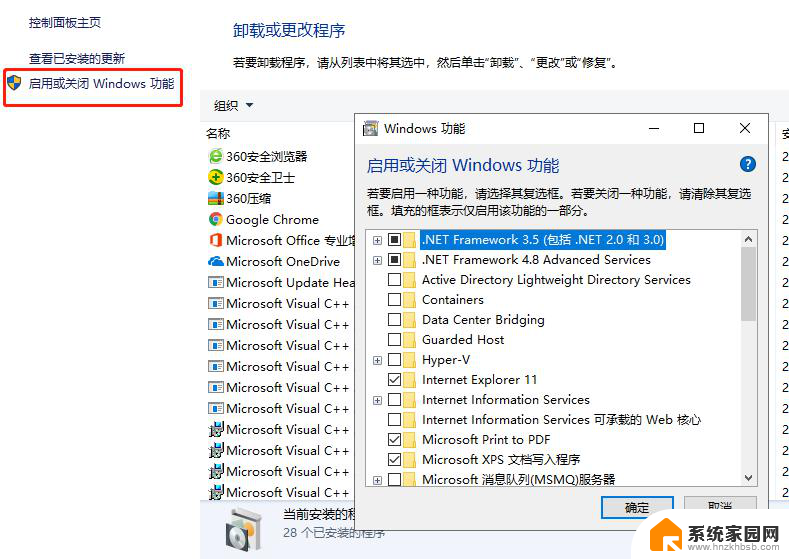
**一、通过IE浏览器设置重置**
1. **打开IE浏览器**:首先,点击桌面上的IE浏览器图标,启动浏览器。
2. **进入Internet选项**:在浏览器界面右上角,找到并点击“工具”菜单(或齿轮图标)。选择“Internet选项”。
3. **选择重置**:在“Internet选项”窗口中,切换到“高级”标签页,在底部找到“重置”按钮并点击。
4. **确认重置**:弹出的重置窗口中,勾选“删除个人设置”以彻底还原浏览器设置,然后点击“重置”按钮。
5. **关闭并重启**:重置完成后,关闭所有IE浏览器窗口,并重新打开浏览器,此时IE浏览器已恢复到初始状态。
**二、使用控制面板重置**
对于某些情况,如果通过IE浏览器设置无法完成重置。可以尝试通过控制面板进行操作:
1. **打开控制面板**:点击“开始”菜单,选择“控制面板”打开。
2. **进入程序和功能**:在控制面板中,找到并点击“程序”下的“程序和功能”。
3. **启用或关闭Windows功能**:在左侧菜单中,点击“启用或关闭Windows功能”。
4. **取消勾选IE**:在弹出的窗口中,找到并取消勾选Internet Explorer的相关选项(注意:此步骤实际上是卸载IE,而非直接重置。若只想重置,请优先采用方法一)。确认后,系统将卸载IE浏览器。之后,可以通过系统更新或安装包重新安装IE,以达到类似重置的效果。
**注意**:重置IE浏览器将删除所有个人设置、历史记录、缓存文件等,请确保已备份重要数据。同时,重置操作可能因系统版本不同而略有差异,请以实际情况为准。
以上就是win10怎样重置浏览器的全部内容,有需要的用户就可以根据小编的步骤进行操作了,希望能够对大家有所帮助。
win10怎样重置浏览器 IE浏览器重置步骤相关教程
- ie浏览器win10兼容 win10 ie浏览器兼容模式设置步骤详解
- win10设置ie为默认浏览器 win10怎样将IE设置为默认浏览器
- ie浏览器设置默认浏览器 怎样在Win10中把IE设置成默认浏览器
- ie浏览器win10兼容 win10 ie浏览器怎么调整兼容模式
- 在哪设置默认浏览器 win10如何设置默认浏览器搜狗浏览器
- win10系统 ie浏览器 Win10怎么在桌面上打开IE浏览器
- win10系统能用ie浏览器吗 Win10系统如何更新IE浏览器
- win10系统打不开ie浏览器 Win10电脑ie浏览器打不开解决方法
- win10怎么用32位ie浏览器 Windows10系统32位IE浏览器如何使用
- win10怎么关闭edge浏览器使用ie win10系统取消ie浏览器强制跳转到edge浏览器
- 电脑网络连上但是不能上网 Win10连接网络显示无法连接但能上网的解决方法
- win10无线网密码怎么看 Win10系统如何查看已连接WiFi密码
- win10开始屏幕图标点击没反应 电脑桌面图标点击无反应
- 蓝牙耳机如何配对电脑 win10笔记本电脑蓝牙耳机配对方法
- win10如何打开windows update 怎样设置win10自动更新功能
- 需要系统管理员权限才能删除 Win10删除文件需要管理员权限怎么办
win10系统教程推荐
- 1 win10和win7怎样共享文件夹 Win10局域网共享问题彻底解决方法
- 2 win10设置桌面图标显示 win10桌面图标显示不全
- 3 电脑怎么看fps值 Win10怎么打开游戏fps显示
- 4 笔记本电脑声音驱动 Win10声卡驱动丢失怎么办
- 5 windows查看激活时间 win10系统激活时间怎么看
- 6 点键盘出现各种窗口 如何解决Win10按键盘弹出意外窗口问题
- 7 电脑屏保在哪里调整 Win10屏保设置教程
- 8 电脑连接外部显示器设置 win10笔记本连接外置显示器方法
- 9 win10右键开始菜单没反应 win10开始按钮右键点击没有反应怎么修复
- 10 win10添加中文简体美式键盘 Win10中文输入法添加美式键盘步骤