win10开机开始菜单没反应 Win10开始菜单点击无反应
Win10系统是目前广泛使用的操作系统之一,但有时候用户可能会遇到一些问题,比如开机后开始菜单无法正常响应的情况,当我们点击开始菜单却没有任何反应时,可能会让人感到困惑和焦虑。这种情况可能是由于系统错误、软件冲突或者系统更新等原因导致,需要及时处理以确保电脑正常使用。接下来我们将讨论一些可能的解决方法来解决Win10开始菜单无响应的问题。
操作方法:
1.方法一:右击任务栏,从弹出的右键菜单中选择“任务管理器”项,或者直接按“Ctrl”+“Alt”+“Del”组合键打开“任务管理器”界面。
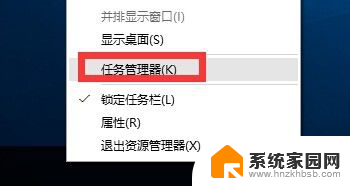
2.从打开的“任务管理器”窗口中,切换到“进程”选项卡,选中“桌面窗口管理器”项,点击“结束进程”按钮以结果此进程。
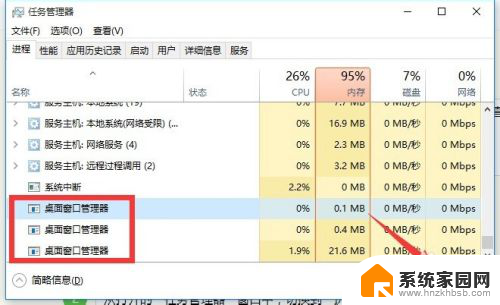
3.此时将弹出如图所示的“任务管理器”警告窗口,在此直接勾选“放弃未保存的数据并关闭”项,点击“关闭”按钮。
此时“桌面窗口管理器”将自动重启,之后就可以正常使用“开始”菜单啦。
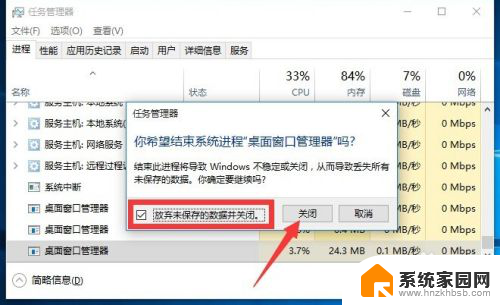
4.方法二(终极方法):通过修改“组策略”来修复“开始”菜单打不开的故障。
直接按“Windows+R”打开“运行”窗口,或者点击“开始”菜单,从其右键菜单中选择“运行”项来打开。
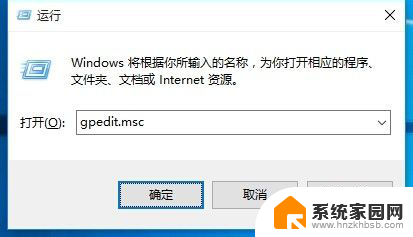
5.从打开的“组策略”窗口中,依次展开“计算机管理”-“Windows设备”-“安全设置”-“本地策略”-“安全选项”项。在右侧找到“用户账户控制:用于内置管理员账户的管理员批准模式”项并右击,从其右键菜单中选择“属性”项。
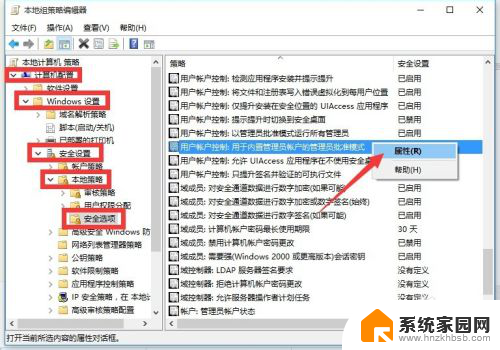
6.此时将打开“用户账户控制:用于内置管理员账户的管理员批准模式”属性窗口,勾选”已启用“项,点击”确定“按钮。如图所示:
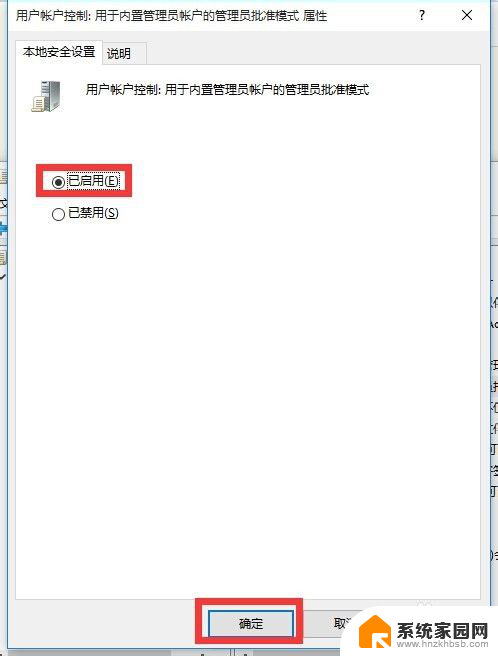
7.接下来只需要重启一下计算机,就可以正常使用“开始”菜单啦。
右击“开始”菜单,从其右侧菜单中选择“关机或注销”-“重启”项即可重启计算机。
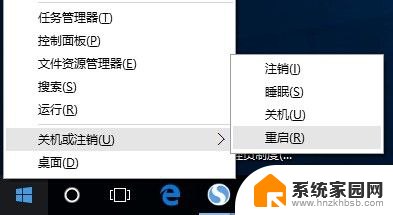
8.方法三:如果以上方法无法解决“开始”菜单打不开的问题时,我们就需要“重置计算机”:
打开“运行”窗口,输入“msconfig”按回车以打开“系统配置实用”程序。
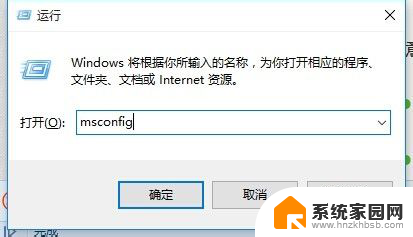
9.从打开的“系统配置”窗口中,切换到“引导”选项卡,勾选“安全引导”项,点击“确定”按钮,并重启一下计算机进入安全模式。
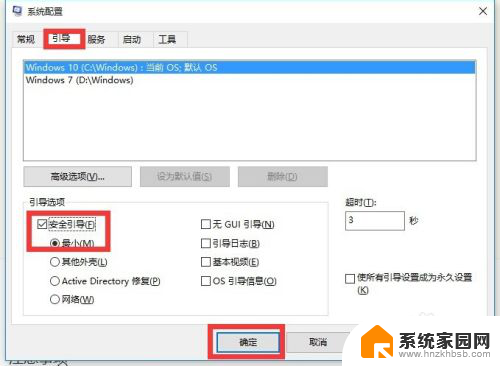
10.在“安全模式”界面中,依次进入“设置”-“更新和安全”界面中。切换到“恢复”选项卡,点击“重置此电脑”下方的“开始”按钮以重置系统,实现重启安装Win10操作。
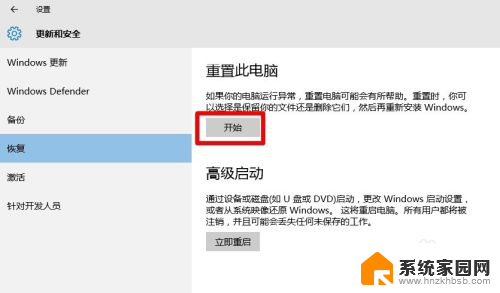
11.当然,如果能进入“疑难解答”界面时,直接点击“重置此电脑”项以实现重装安装Win10正式版系统操作。
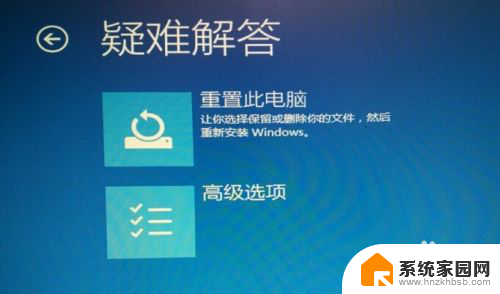
以上是解决Windows 10开机后开始菜单无响应的全部内容,如果您遇到此问题,请按照以上方法解决,希望对大家有所帮助。
win10开机开始菜单没反应 Win10开始菜单点击无反应相关教程
- win右击开始没反应 win10系统右击开始菜单无反应怎么办
- win10键盘菜单键按了没反应 win10开始菜单点击无效的解决方案
- 笔记本电脑开始键没反应怎么办 Win10开始菜单点击无反应怎么办
- win10开始菜单点击关机无效 win10开始菜单点击无效怎么办
- win10开机右键无反应 win10开始菜单右键点击没反应的解决办法
- win10右键开始菜单没反应 win10开始按钮右键点击没有反应怎么修复
- win10开始屏幕图标点击没反应 电脑桌面图标点击无反应
- win10删除开始菜单文件夹 Win10开始菜单文件夹无法删除
- win10开始菜单左键无效,右键有效 win10开始菜单左键点击无效右键有效怎么办
- 鼠标点开始菜单闪一下 win10开始菜单消失找不到
- win10无线网密码怎么看 Win10系统如何查看已连接WiFi密码
- 蓝牙耳机如何配对电脑 win10笔记本电脑蓝牙耳机配对方法
- win10如何打开windows update 怎样设置win10自动更新功能
- 需要系统管理员权限才能删除 Win10删除文件需要管理员权限怎么办
- win10和win7怎样共享文件夹 Win10局域网共享问题彻底解决方法
- win10系统还原开机按什么键 电脑一键还原快捷键
win10系统教程推荐
- 1 win10和win7怎样共享文件夹 Win10局域网共享问题彻底解决方法
- 2 win10设置桌面图标显示 win10桌面图标显示不全
- 3 电脑怎么看fps值 Win10怎么打开游戏fps显示
- 4 笔记本电脑声音驱动 Win10声卡驱动丢失怎么办
- 5 windows查看激活时间 win10系统激活时间怎么看
- 6 点键盘出现各种窗口 如何解决Win10按键盘弹出意外窗口问题
- 7 电脑屏保在哪里调整 Win10屏保设置教程
- 8 电脑连接外部显示器设置 win10笔记本连接外置显示器方法
- 9 win10右键开始菜单没反应 win10开始按钮右键点击没有反应怎么修复
- 10 win10添加中文简体美式键盘 Win10中文输入法添加美式键盘步骤