电脑桌面图标了怎么恢复 电脑桌面上我的电脑图标不见了怎么找回
更新时间:2023-10-05 14:02:42作者:yang
电脑桌面图标了怎么恢复,现代生活中,电脑已经成为我们生活中不可或缺的重要工具之一,有时候我们会遇到一些突发问题,比如电脑桌面上的图标不见了,尤其是其中的我的电脑图标,这给我们的使用带来了一定的不便。当我们遇到这种情况时,该如何找回电脑桌面上的图标呢?本文将为大家介绍一些有效的恢复方法,让我们能够迅速找回丢失的图标,恢复正常的使用体验。
步骤如下:
1.当我们使用的电脑是win10系统时, 在桌面空白处右键。找到【个性化】,点击进入后会出现设置界面。
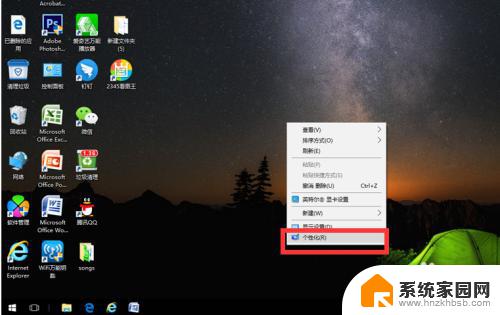
2.在左侧一栏找到【主题】,单击,然后在右侧一栏下拉鼠标找到【桌面图标设置】。
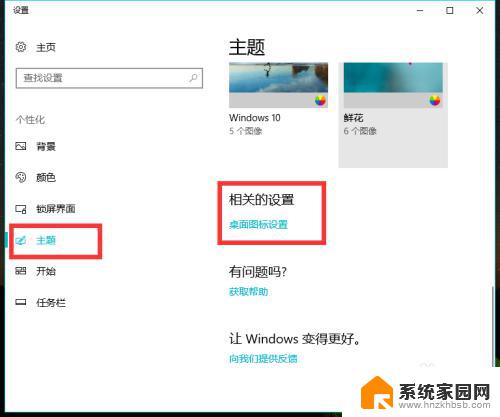
3.点击进入后发现【计算机】前面的小格子是空着的,点击勾选。再点击下方的【确定】。
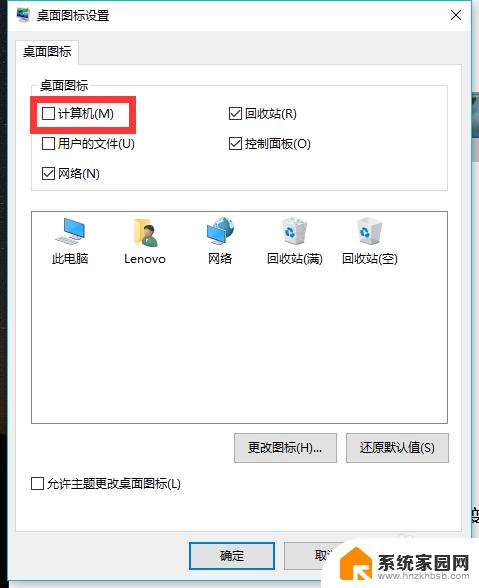
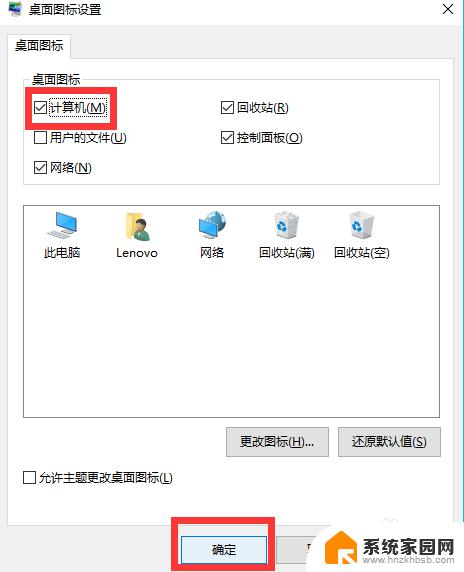
4.这时我们再回到桌面就发现【我的电脑】图标就出现了,是不是很神奇呢。
这个方法也同样可以找回桌面上的回收站和网络图标等。
当我们急着要打开我的电脑,来不及重建图标时,还可以使用快捷键。同时按住键盘上的windows键和字母E,这时就会弹出【文件资源管理器】窗口。这时我们就可以查找或保存文件了。平时我们也可以用“windows+E”快捷键打开我的电脑,速度快很多哦。不用每次找到我的电脑图标然后双击打开,比较麻烦。
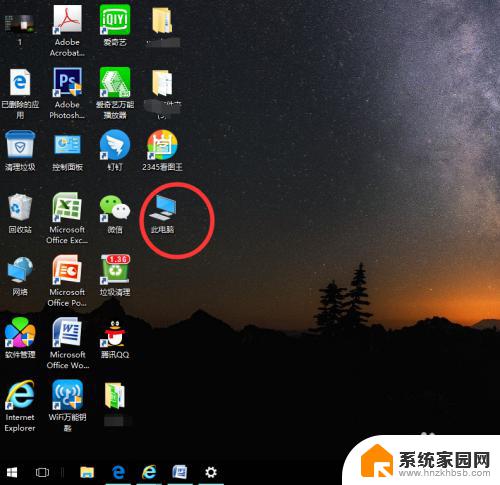
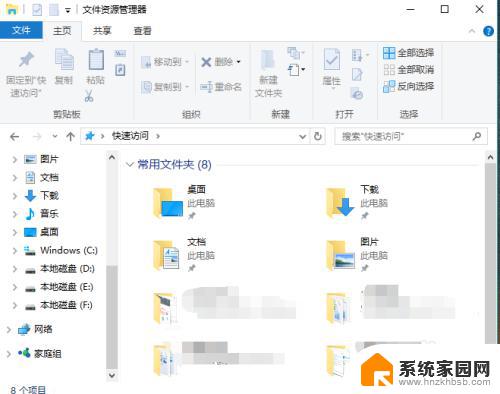
以上是电脑桌面图标恢复的全部内容,如果您遇到类似的问题,可以按照本文提供的方法解决。
电脑桌面图标了怎么恢复 电脑桌面上我的电脑图标不见了怎么找回相关教程
- 电脑页面图标没有了怎么恢复 电脑桌面上的图标不见了怎么找回
- 电脑里我的电脑图标不见了,怎么找回来? 桌面上的我的电脑图标消失了怎么办
- 桌面图标删掉了怎么恢复 桌面图标不见了如何恢复
- 电脑桌面图标全删了怎么恢复 桌面图标删除后如何恢复
- 桌面图标怎么恢复原状大小 电脑桌面图标变大了怎么缩小
- 电脑显示器图标不见了怎么办 电脑桌面图标不见了怎么找回
- 桌面移除的图标去哪了 电脑桌面上我的电脑图标怎么恢复
- 电脑我的电脑图标不见了 我的电脑图标不见了怎么办
- 电脑右下角小图标不见了怎么办 电脑桌面右下角图标不见了怎么找回
- 电脑桌面图标整体变大了怎么恢复 电脑桌面图标变大了怎么改回去
- 台式电脑连接hdmi 电脑连接显示器的HDMI线怎么插
- 电脑微信怎么在手机上退出登录 手机怎么退出电脑上的微信登录
- 打开检查作业 如何使用微信小程序检查作业
- 电脑突然要求激活windows 如何解决电脑激活Windows问题
- 电脑输入密码提示错误 电脑密码输入正确却提示密码错误
- 电脑哪个键关机 电脑关机的简便方法是什么
电脑教程推荐