笔记本win11 该文件没有与之关联的应用怎么删除 Win11桌面如何删除解此图片图标
随着Windows 11操作系统的推出,一些用户可能会遇到一些新的问题和困惑,其中一个常见问题是在Win11桌面上出现没有与之关联的应用的文件,而用户又不知道该如何删除。一些用户可能还想了解如何删除Win11桌面上的某些图片图标。在本文中我们将探讨解决这些问题的方法,并提供一些有用的技巧和建议。无论您是新手还是有经验的Windows用户,希望本文能帮助您更好地理解和使用Windows 11桌面。
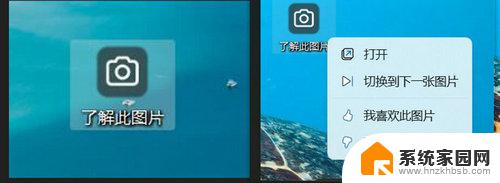
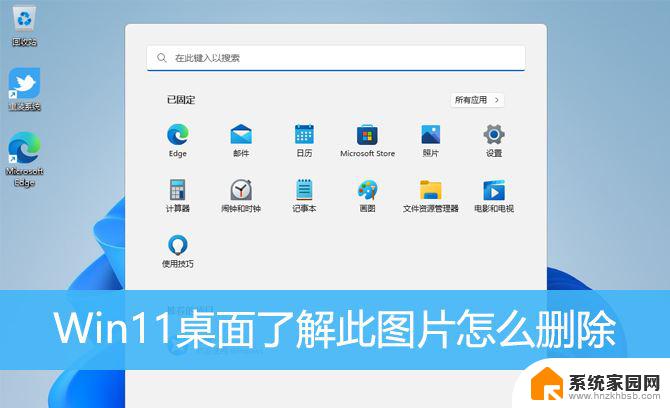
1、按键盘上的【 Win + X 】组合键,或右键点击任务栏上的【Windows开始徽标】,在打开的菜单项中,选择【运行】;
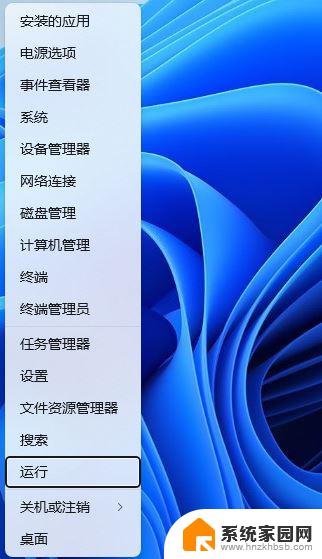
2、运行窗口,输入【regedit】命令,按【确定或回车】可以打开注册表编辑器;
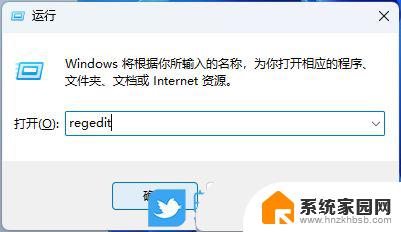
3、用户账户控制窗口,你要允许此应用对你的设备进行更改吗?点击【是】;
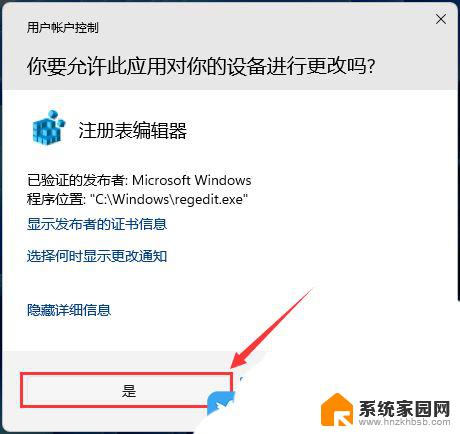
4、注册表编辑器窗口,依次展开到以下路径:HKEY_CURRENT_USER\Software\Microsoft\Windows\CurrentVersion\Explorer\HideDesktopIcons\NewStartPanel
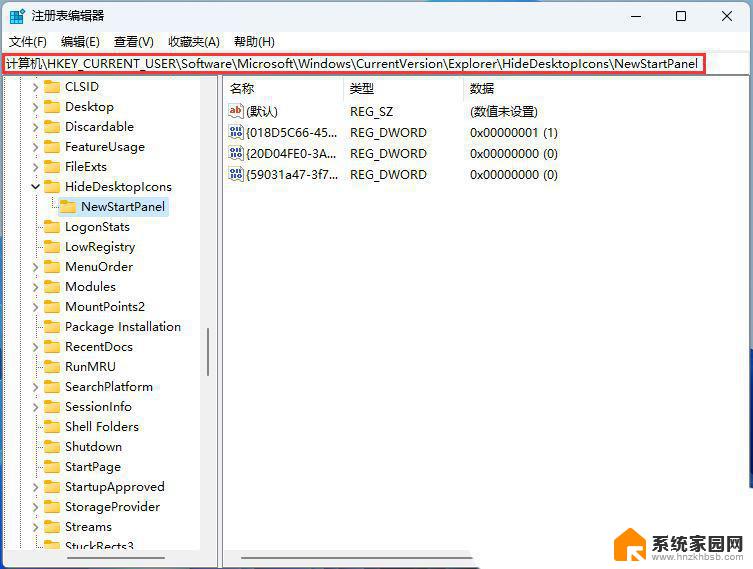
5、接着右键点击【NewStartPanel】,打开的菜单项中,选择【新建 - DWORD (32 位)值(D)】;
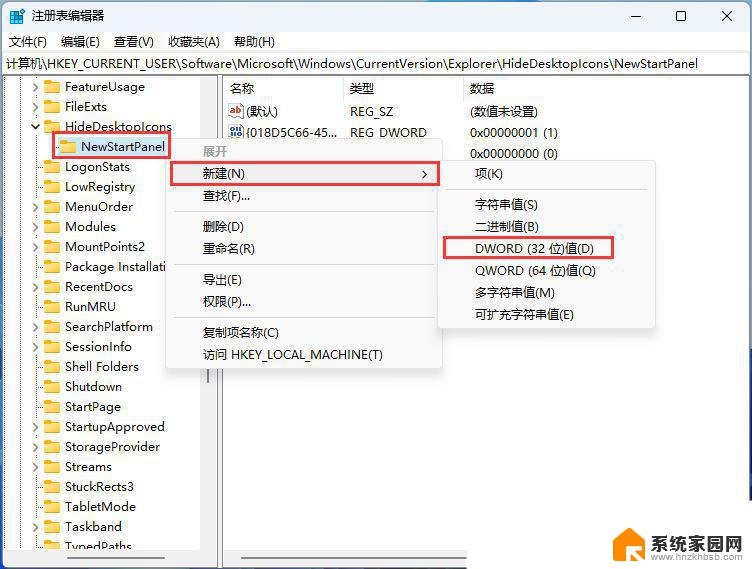
6、将刚才新建的值,命名为【{2cc5ca98-6485-489a-920e-b3e88a6ccce3}】;
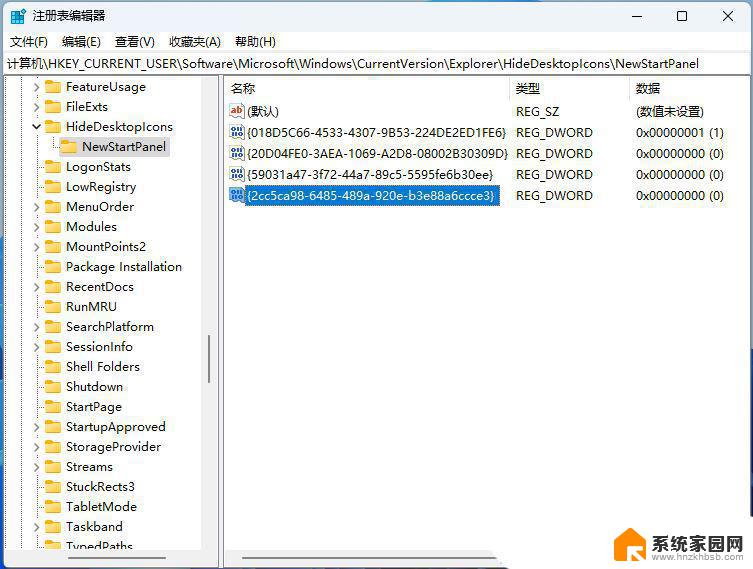
7、双击【{2cc5ca98-6485-489a-920e-b3e88a6ccce3}】,编辑 DWORD (32 位)值窗口,将数值数据修改为【1】;
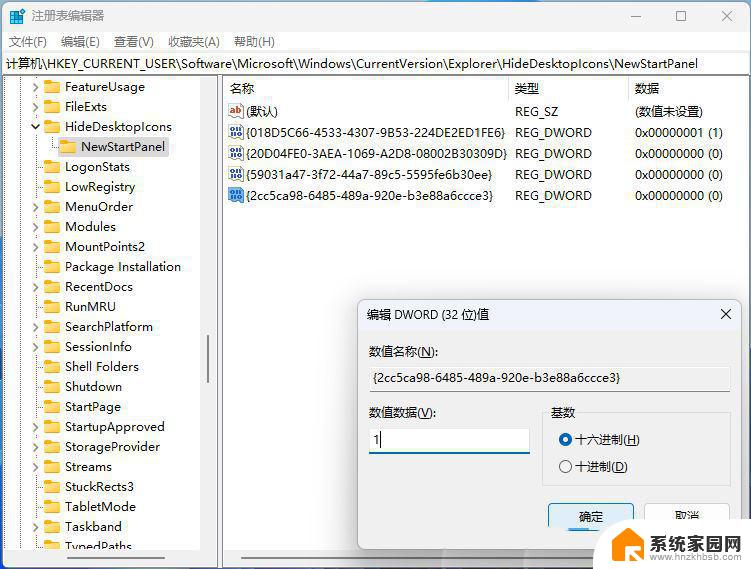
最后,只要刷新桌面,了解此图片图标就会消失,如果要在桌面再次显示该图标,只需删除刚刚创建的DWORD值即可。
方法二:同样在注册表删除win+R
regedit
HKEY_CURRENT_USER\Software\Microsoft\Windows\CurrentVersion\Explorer\Desktop\NameSpace
win+i——>个性化——>背景——>个性化设置背景,从Windows聚焦改为图片
方法三:同样在注册表删除以上就是关于如何删除没有与之关联的应用的笔记本win11的全部内容,请按照以上步骤进行操作,希望对大家有所帮助。
笔记本win11 该文件没有与之关联的应用怎么删除 Win11桌面如何删除解此图片图标相关教程
- win11笔记本删除文件只剩回收站了怎么办 win11怎么把回收站图标从桌面上删除
- win11怎么将添加的桌面背景删除 Win11背景图片删除技巧
- win11删除壁纸历史记录 如何在Win11上删除背景图片历史记录
- win11怎么去除桌面快捷方式 win11桌面图标删除教程
- win11如何删除桌面背景 Win11如何删除桌面照片
- win11桌面壁纸图片怎么删除 Win11个性化设置中如何删除背景图片
- 删除win11快捷方式 win11桌面图标删除教程
- win11怎么去除桌面图标的盾牌 Win11桌面快捷方式盾牌图标删除教程
- 怎么去掉win11的快捷方式 Win11桌面图标怎么删除
- win11如何永久删除文件 Win11如何删除垃圾箱中的文件
- win11自带桌面背景图片在哪里 个性化电脑壁纸设计灵感
- 虚拟触摸板win11 Windows11虚拟触摸板打开方法
- win11系统默认声音 Win11如何设置默认音量大小
- win11怎么调开机启动项 Win11开机启动项配置
- win11如何关闭设置桌面 Windows11设置主页如何关闭
- win11无法取消pin密码 win11怎么取消登录pin密码
win11系统教程推荐
- 1 win11屏保密码怎样设置 Win11屏保密码设置步骤
- 2 win11磁盘格式化失败 硬盘无法格式化怎么修复
- 3 win11多了个账户 Win11开机显示两个用户怎么办
- 4 电脑有时不休眠win11 win11设置不休眠怎么操作
- 5 win11内建桌面便签 超级便签文本添加
- 6 win11红警黑屏只能看见鼠标 win11玩红色警戒黑屏故障解决步骤
- 7 win11怎么运行安卓应用 Win11安卓应用运行教程
- 8 win11更新打印机驱动程序 Win11打印机驱动更新步骤
- 9 win11l图片打不开 Win11 24H2升级后无法打开图片怎么办
- 10 win11共享完 其他电脑无法访问 Win11 24H2共享文档NAS无法进入解决方法