win7开机启动怎么关闭 如何禁止Windows7系统开机自启动项
在使用Windows 7系统时,我们可能会遇到一些开机自启动的问题,这不仅会延长系统的启动时间,还会占用系统资源,如何关闭Windows 7的开机自启动项呢?下面我们将介绍一些简单有效的方法来禁止这些开机自启动项,以提高系统的启动速度和效率。无论是为了减少开机时间,还是为了提升系统的稳定性,关闭开机自启动项都是一个不错的选择。
具体方法:
1.临时关闭开机自启动项。
开机状态下,同时按Ctrl+Alt+Delete键。选择任务管理器进入 ,点击tab中的“进程”
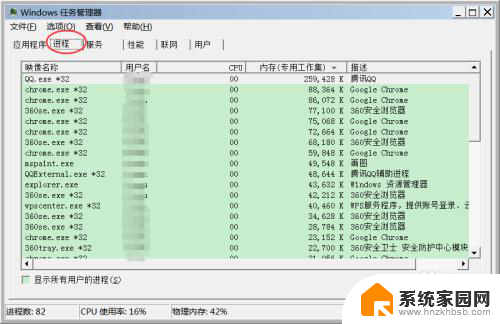
2.选中需要关闭的已启动项,右击-->结束进程即可。
也可以多选后点击对话框右下角的“结束进程”按钮,如下图。这种方法只适合临时关闭启动项进程 ,下次重启后仍会启动。
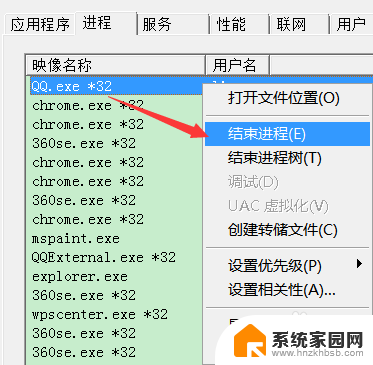
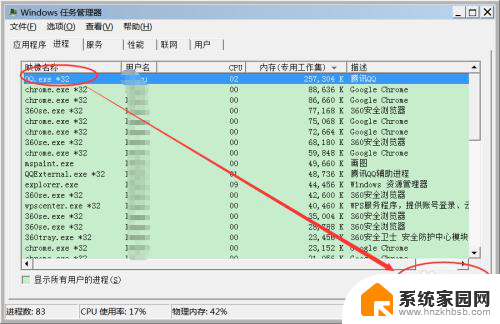
3.永久关闭开机自启动项。
在键盘上按Windows+R键,在弹出的运行对话框中输入“msconfig”。点击“确定”
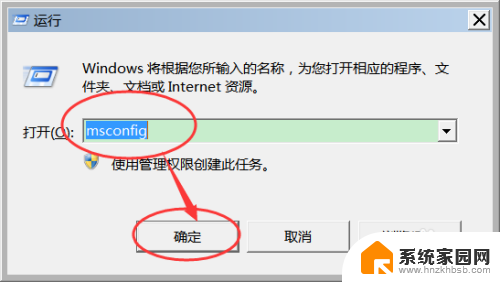
4.弹出“系统设置”对话框后,选择tab中的“启动”菜单项。如下图

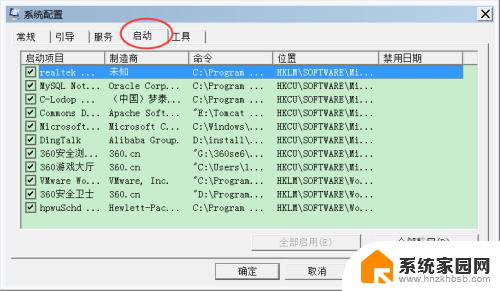
5.可以看到列出的菜单中都是开机自启动项,将不需要启动项前的勾选去掉。然后点击“应用”后再点击“确定”
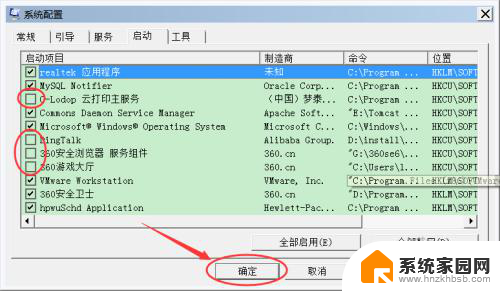
6.若勾选出错或需要批量处理,可以点击右下方的“全部启用”或“全部禁用”按钮。
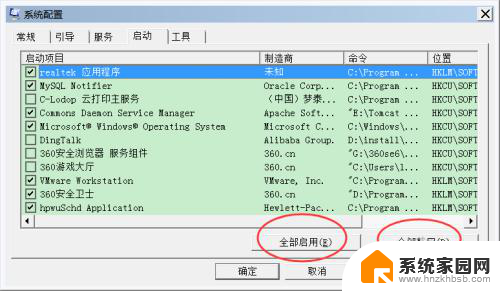
7.点击“确定”后会弹出如下图所示的对话框,点击“重新启动”按钮即在电脑重新启动后配置才会生效。
若暂时不想重启,可以点击“退出而不重新启动",可在下次重新启动后生效。
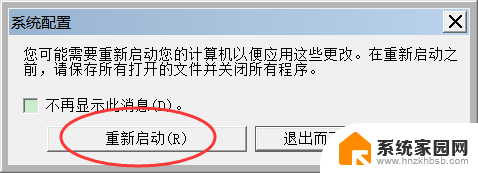
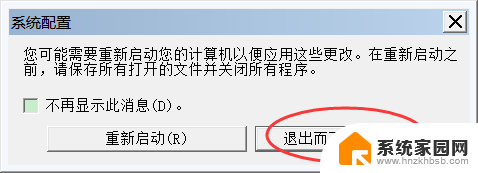
以上便是如何关闭win7开机启动的全部内容,需要的用户可以按照小编的步骤进行操作,希望这些内容能为大家提供一些帮助。
win7开机启动怎么关闭 如何禁止Windows7系统开机自启动项相关教程
- windows7怎么禁止软件自启动 关闭Win7电脑开机启动程序的方法
- win7怎么关闭开机启动 WIN7操作系统如何取消开机启动项
- 怎么关开机自动开启的程序win7 win7开机自启动程序如何关闭
- win7开机自启动怎么关闭 Win7开机自启动程序关闭方法详解
- w7电脑开机自动启动的软件怎么关闭 win7电脑如何关闭开机自动启动的程序
- windows7设置开机启动项 Win7开机启动项管理方法
- windows7怎么设置开机启动软件 win7如何让程序开机自动运行
- w7电脑怎么关闭开机自动启动软件 如何取消Win7电脑开机自动启动的程序
- w7自动开机怎么设置方法 Win7开机启动项怎么添加
- 电脑自启动管理在哪里win7 win7开机启动项管理方法
- win7电脑桌面锁屏怎么设置密码 win7系统锁屏密码设置方法
- win7家庭普通版个性化设置在哪里 Win7家庭版个性化设置找回方法
- mac电脑装windows7系统 苹果mac装win7系统详细教程
- windows7可以分屏吗 Win7如何快速分屏设置
- win7自带游戏点了没反应 win7旧版游戏启动无反应如何解决
- wind7第三方软件认不到电脑摄像头 Win7摄像头无法打开怎么办
win7系统教程推荐
- 1 win7电脑桌面锁屏怎么设置密码 win7系统锁屏密码设置方法
- 2 wind7第三方软件认不到电脑摄像头 Win7摄像头无法打开怎么办
- 3 win7优盘打不开 u盘设备在win7连接不上怎么办
- 4 win连蓝牙耳机 win7蓝牙耳机连接步骤
- 5 win7进去安全模式按哪个键 win7进入安全模式的三种方法图解
- 6 笔记本电脑win 7系统激活怎么激活 win7怎么激活密钥
- 7 windows7旗舰版怎么打开管理员权限 win7如何设置权限以管理员身份运行程序
- 8 wind7系统还原怎么操作 win7笔记本恢复出厂设置流程
- 9 windows系统开机密码忘了怎么办 Win7系统忘记管理员密码怎么办
- 10 windows 任务清单 Win7 Windows任务计划程序服务查找方法