windows10文字大小 笔记本字体大小设置教程
在使用Windows 10 操作系统时,很多用户都会面临一个问题,那就是如何调整文字大小和笔记本字体大小,在日常使用中文字大小的设置对于用户阅读和操作界面都有着重要的影响。掌握正确的调整方法是非常必要的。本文将介绍如何在Windows 10 中简单快捷地调整文字大小和笔记本字体大小,让您的操作界面更加清晰和舒适。
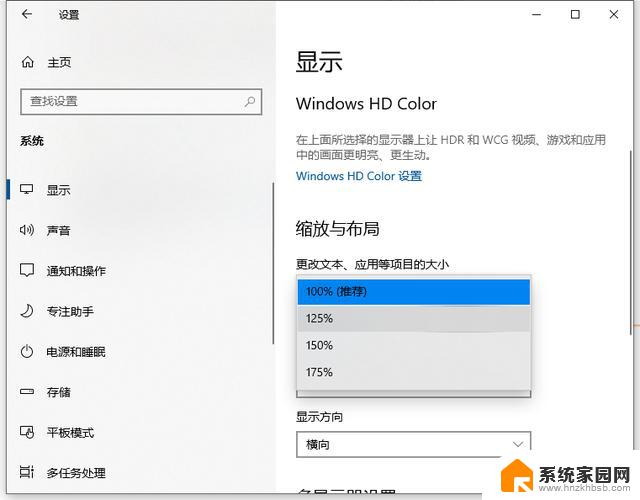
### 1. 操作系统级别的调整
对于大多数Windows和macOS用户来说,首先可以通过操作系统的设置来调整全局字体大小。
- **Windows系统**:在“设置”中找到“显示”选项,通过调整“缩放与布局”中的百分比来改变整个屏幕的显示比例。这会影响包括字体在内的所有界面元素的大小。另外,在“个性化”的“字体”设置中,还可以选择安装和预览不同的字体样式,但直接调整字体大小的功能较为有限。
- **macOS系统**:在“系统偏好设置”中选择“显示器”,点击“缩放”选项,选择适合你的屏幕大小的分辨率和缩放比例。虽然macOS没有直接的字体大小调整滑块,但通过改变分辨率和缩放比例,可以间接影响字体显示的大小。
### 2. 浏览器中的字体调整
在浏览网页时,如果觉得字体太小,可以直接在浏览器中调整。
- 大多数现代浏览器(如Chrome、Firefox、Safari等)都支持通过快捷键(如Ctrl+加号放大、Ctrl+减号缩小)或菜单选项来调整页面缩放比例,从而改变字体大小。
- 另外,一些浏览器还提供了更细致的字体设置选项,允许用户自定义网页中不同元素的字体样式和大小。
### 3. 应用程序内的字体调整
许多应用程序(如Word、Excel、PowerPoint等)都提供了字体大小调整的功能。
- 在这些应用程序中,通常可以通过选择文本,然后在工具栏中找到字体大小选项来直接调整。字体大小选项可能以数字形式(如12、14等)或下拉菜单形式出现。
- 此外,一些应用程序还支持通过快捷键(如Ctrl+Shift+加号放大字体、Ctrl+Shift+减号缩小字体)来快速调整字体大小。
以上就是windows10文字大小的全部内容,如果有遇到这种情况,那么你就可以根据小编的操作来进行解决,非常的简单快速,一步到位。
windows10文字大小 笔记本字体大小设置教程相关教程
- 电脑上面字体怎么自己设置大小 win10电脑字体大小设置教程
- win10字体大小怎么调大 Win10电脑字体大小设置教程
- win10系统字体大小设置 win10系统字体大小设置教程
- window10系统怎么调字体大小 笔记本怎么调整字体大小
- win10修改文字大小 如何仅更改Windows10字体文本大小
- win10 桌面字体变大 电脑桌面字体大小设置教程
- 电脑主屏幕字体大小怎么设置 win10电脑字体大小设置方法
- 怎么设置电脑上的字体大小 Win10怎样设置电脑字体大小
- 电脑怎么设置字体的大小 win10电脑字体大小设置方法
- 系统里的字体大小怎么设置 win10设置系统字体大小方法
- 电脑网络连上但是不能上网 Win10连接网络显示无法连接但能上网的解决方法
- win10无线网密码怎么看 Win10系统如何查看已连接WiFi密码
- win10开始屏幕图标点击没反应 电脑桌面图标点击无反应
- 蓝牙耳机如何配对电脑 win10笔记本电脑蓝牙耳机配对方法
- win10如何打开windows update 怎样设置win10自动更新功能
- 需要系统管理员权限才能删除 Win10删除文件需要管理员权限怎么办
win10系统教程推荐
- 1 win10和win7怎样共享文件夹 Win10局域网共享问题彻底解决方法
- 2 win10设置桌面图标显示 win10桌面图标显示不全
- 3 电脑怎么看fps值 Win10怎么打开游戏fps显示
- 4 笔记本电脑声音驱动 Win10声卡驱动丢失怎么办
- 5 windows查看激活时间 win10系统激活时间怎么看
- 6 点键盘出现各种窗口 如何解决Win10按键盘弹出意外窗口问题
- 7 电脑屏保在哪里调整 Win10屏保设置教程
- 8 电脑连接外部显示器设置 win10笔记本连接外置显示器方法
- 9 win10右键开始菜单没反应 win10开始按钮右键点击没有反应怎么修复
- 10 win10添加中文简体美式键盘 Win10中文输入法添加美式键盘步骤