怎么取消粘滞键盘 如何在win10中关闭粘滞键
在日常使用电脑的过程中,我们常常会遇到粘滞键盘的问题,这不仅影响了我们的操作效率,还会给我们带来不必要的困扰,如何取消粘滞键盘,以及在Win10系统中如何关闭粘滞键呢?本文将为大家详细介绍这两个问题的解决方法。通过简单的操作,我们就可以轻松解决粘滞键盘的困扰,提高我们的工作效率。接下来让我们一起来了解一下吧!
步骤如下:
1.首先我们需要的是关闭电脑管家,安装此类第三方软件的用户要注意,然后我们点击左下角的开始徽标,然后选择设置【⚙】
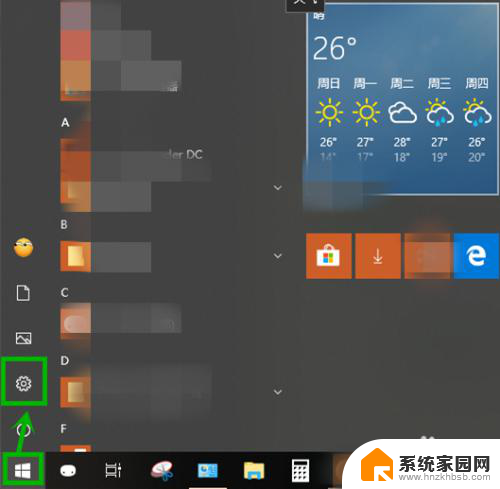
2.在打开的【windows设置】界面选择【轻松使用】选项
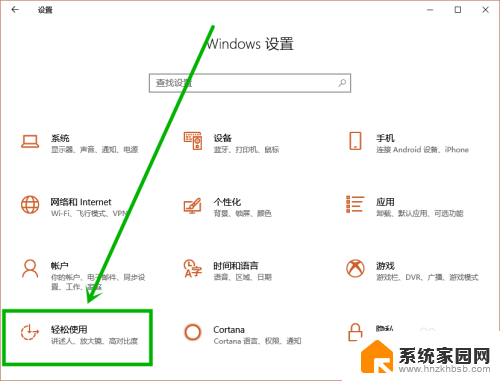
3.在打开的设置界面的左侧点击【键盘】选项,然后在右侧找到【使用粘滞键】组。关闭图中方框中的开关和取消【允许使用快捷键启动粘滞键】前面的复选框选中状态,这样就关闭了粘滞键
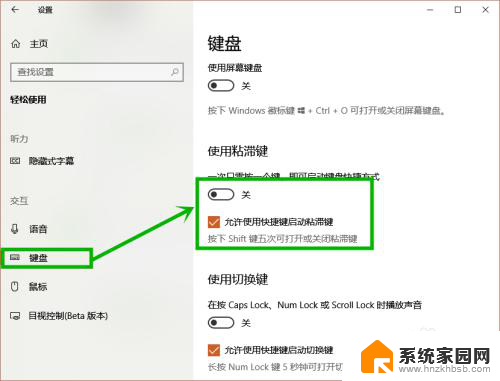
4.当然我们也可以从控制面板关闭粘滞键,适用于喜欢老式操作界面的用户
点击任务栏左边的小娜图标,在搜索框输入“控制面板”,然后点击搜索到的桌选项
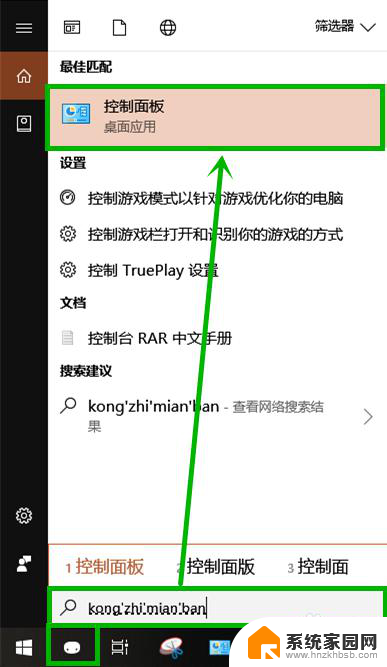
5.在打开的控制面板右上角的搜索框输入“更改键盘的工作方式”,然后点击搜索到的【更改键盘的工作方式】选项(淡然你也可以通过:轻松使用>>更改键盘的工作方式,打开)
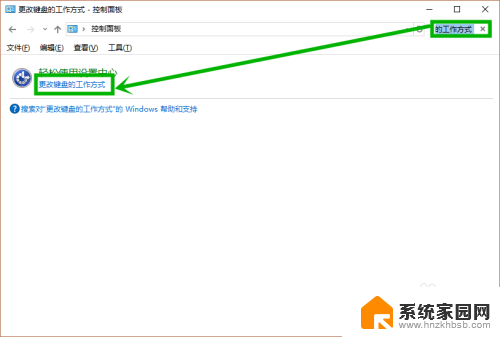
6.在打开的界面,点击【使键入更容易】组的【设置粘滞键】选项
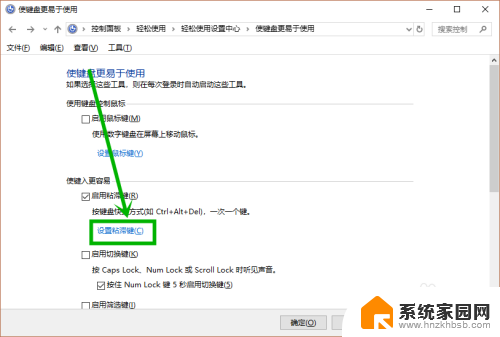
7.在打开的设置粘滞键界面取消【启用粘滞键】和【连按五次shift键启用粘滞键】的选中状态,然后点击【应用】后【确定】退出就行了。相比较于新界面,操作方法略显复杂
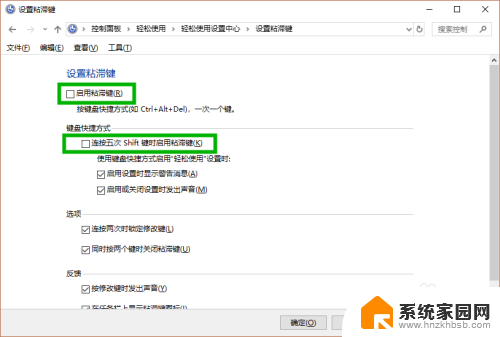
以上就是如何取消粘滞键盘的全部内容,如果你遇到这个问题,可以尝试按照这个方法解决,希望对大家有所帮助。
怎么取消粘滞键盘 如何在win10中关闭粘滞键相关教程
- win10粘滞键关闭 Win10粘滞键取消方法
- 电脑取消粘贴键 win10粘滞键怎么关闭
- 粘连键盘怎么取消win10 如何取消win10粘滞键功能
- win10粘连键关闭 win10粘滞键的取消方法
- 怎么取消粘贴快捷键 win10粘滞键关闭步骤
- 电脑键盘粘连怎么取消 win10粘滞键取消方法
- windows关闭粘滞键 Win10系统关闭粘滞键的步骤
- win10键盘快捷键怎么取消 win10如何关闭快捷键功能
- windows键盘快捷键怎么关闭 win10如何关闭快捷键功能
- 怎么关掉笔记本的键盘 win10如何关闭笔记本自带键盘
- win10和win7怎样共享文件夹 Win10局域网共享问题彻底解决方法
- win10系统还原开机按什么键 电脑一键还原快捷键
- 怎么把一键锁屏添加到桌面 Win10系统桌面右键菜单锁屏快捷功能添加教程
- 打印机共享无法保存设置 win10共享打印机提示无法保存设置怎么解决
- win10电脑控制面板在哪里? win10系统控制面板怎么打开
- 电脑横屏怎么调成竖屏显示 win10怎么调整电脑屏幕方向
win10系统教程推荐
- 1 win10和win7怎样共享文件夹 Win10局域网共享问题彻底解决方法
- 2 win10设置桌面图标显示 win10桌面图标显示不全
- 3 电脑怎么看fps值 Win10怎么打开游戏fps显示
- 4 笔记本电脑声音驱动 Win10声卡驱动丢失怎么办
- 5 windows查看激活时间 win10系统激活时间怎么看
- 6 点键盘出现各种窗口 如何解决Win10按键盘弹出意外窗口问题
- 7 电脑屏保在哪里调整 Win10屏保设置教程
- 8 电脑连接外部显示器设置 win10笔记本连接外置显示器方法
- 9 win10右键开始菜单没反应 win10开始按钮右键点击没有反应怎么修复
- 10 win10添加中文简体美式键盘 Win10中文输入法添加美式键盘步骤