笔记本电脑键盘无法打字怎么办 笔记本键盘无法输入字母怎么办
当我们使用笔记本电脑时,键盘是我们最常用的输入设备之一,有时候我们可能会遇到笔记本键盘无法输入字母的情况。这种问题可能会给我们的工作和生活带来困扰,但是我们不必过于担心,因为有一些简单的方法可以帮助我们解决这个问题。接下来让我们一起探讨一下笔记本键盘无法输入字母的原因和解决方法。
具体步骤:
1.刚打开电脑突然发现键盘不能用了,无论怎样也无法在输入栏里输入字体,不用着急。

2.当你发现电脑无法输入字的时候,电脑肯定是开着的。这样,我们先来找到“计算机”(如图),老版的又或者是“我的电脑”。
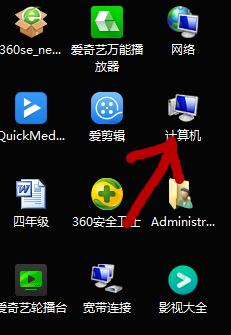
3.找到以后,不是用左键点开,而是用右键点击一下,记住是右击哦。如图1,右击后会出现的设置栏。图2,大家看一下,在这个设置栏里,将鼠标箭头拉到最下面,在属性的地方左击鼠标点开,将属性点开。
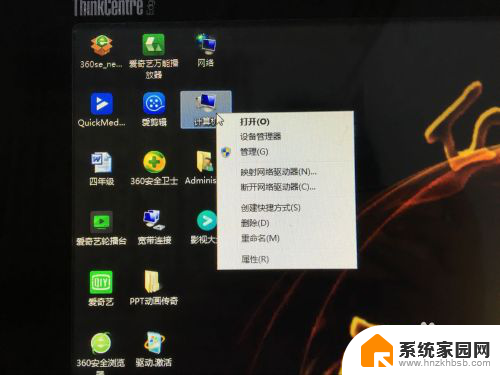
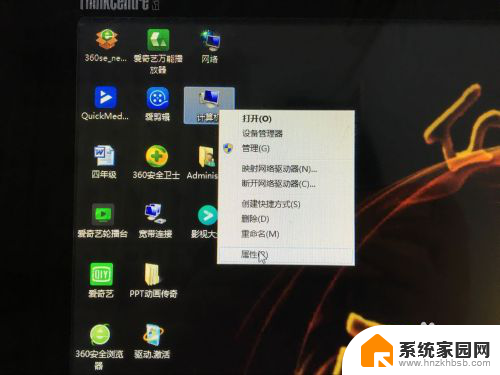
4.点开属性后,会出现一个控制面板,如下面图1.然后看图2,我用红色的箭头标示的地方,找到“设备管理器”。
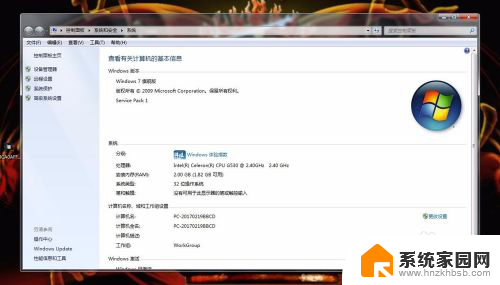
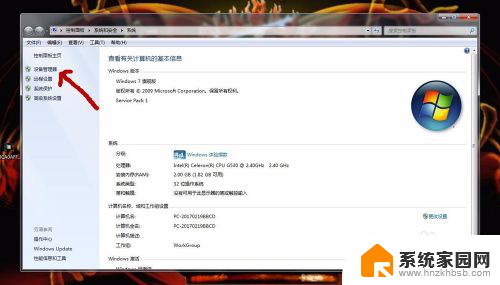
5.然后,左击点开设备管理器,出现如下图。
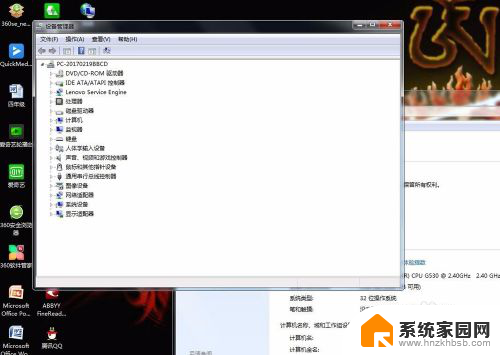
6.我们在这个设备管理器里面,从上往下找到键盘。先点击键盘前面的小三角形,会出现一个子管理。然后照着我用红色线标的地方点开。(鼠标左键双击)
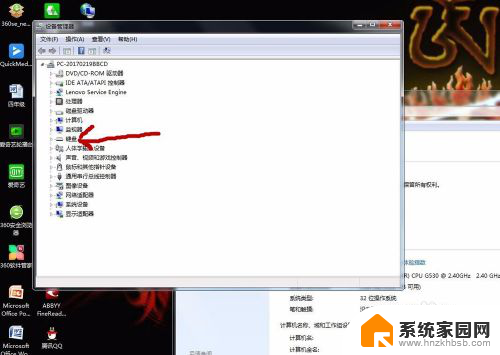
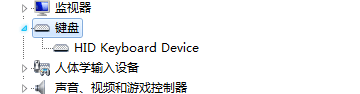
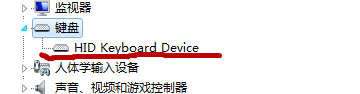
7.最后,在出现的控制面板里。先找到“驱动程序”,再点击下面的“更新驱动程序”,最后点击“确定”。(我们在图上标的1、2、3)
因为电脑的不同,有的电脑可能会要求设置完先重新启动才能正常使用。
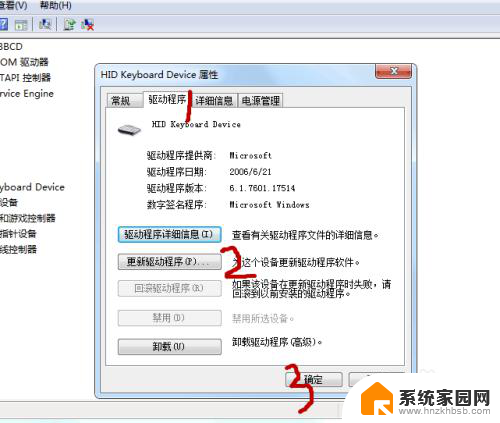
以上是关于笔记本电脑键盘无法打字的全部内容,如果有需要的用户可以按照以上步骤进行操作,希望对大家有所帮助。
笔记本电脑键盘无法打字怎么办 笔记本键盘无法输入字母怎么办相关教程
- 键盘忽然打不出字怎么办 笔记本键盘故障无法输入字
- 为什么笔记本的键盘不能输入了 笔记本键盘无法输入字母数字的解决方法
- 键盘字母无法输入 电脑键盘字母打不出来怎么办
- 键盘出数字不出字母怎么办 笔记本键盘故障只能输入数字不出字母怎么解决
- 笔记本电脑键盘输入没反应 电脑键盘不能打字怎么办
- 键盘上w键打不出字母 wasd按键无法输入字母怎么办
- 键盘字母变数字怎么恢复 笔记本电脑键盘输入字母变成数字的解决方法
- dell笔记本电脑键盘失灵怎么办 戴尔笔记本电脑键盘无法输入怎么办
- 笔记本无法输入数字 笔记本电脑数字无法输入
- 笔记本打不了中文字怎么办 电脑键盘故障打不了字怎么办
- 台式电脑连接hdmi 电脑连接显示器的HDMI线怎么插
- 电脑微信怎么在手机上退出登录 手机怎么退出电脑上的微信登录
- 打开检查作业 如何使用微信小程序检查作业
- 电脑突然要求激活windows 如何解决电脑激活Windows问题
- 电脑输入密码提示错误 电脑密码输入正确却提示密码错误
- 电脑哪个键关机 电脑关机的简便方法是什么
电脑教程推荐