怎么开启电脑护眼模式 Win10电脑护眼模式设置方法
更新时间:2024-04-03 14:00:05作者:jiang
在当今社会,人们对电子产品的使用越来越频繁,而长时间使用电脑对眼睛的伤害也越来越受到关注,为了保护视力,Win10系统提供了护眼模式,帮助用户减少眼睛疲劳和视觉不适。想要开启电脑护眼模式,只需简单设置即可享受更舒适的电脑使用体验。下面就让我们来了解一下Win10电脑护眼模式的设置方法吧!
步骤如下:
1.点击开始,在开始菜单中,点击设置图标;
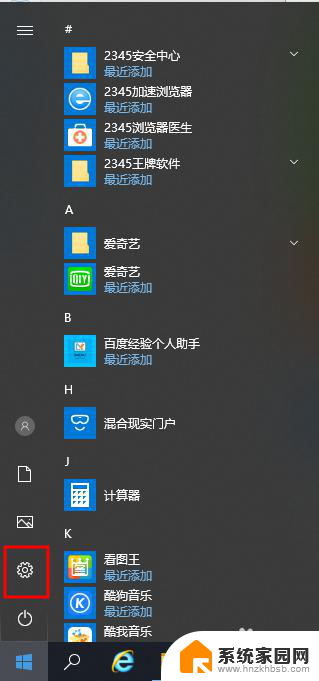
2.在接下来打开的设置窗口中,点击第一个“系统”设置入口图标。进入系统设置界面;
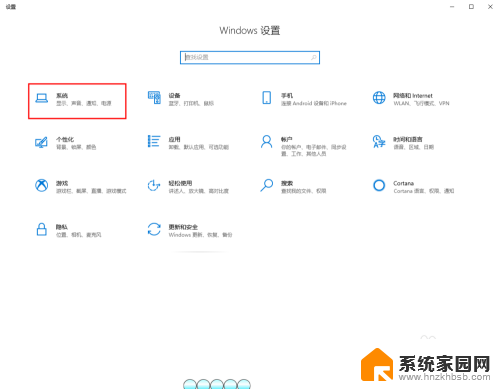
3.在窗口右侧的详细设置区域,有一个夜灯的开关。默认保持开的状态,点击夜灯开关下方的夜灯设置链接按钮,可以进入夜灯设置界面;
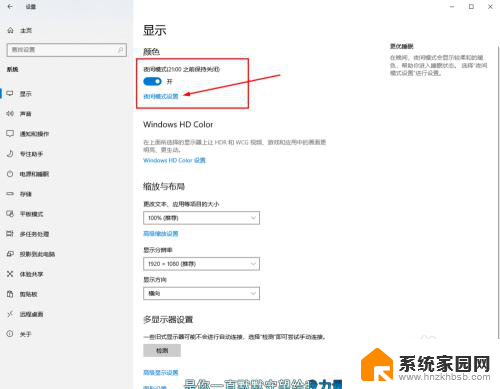
4.点击立即启用按钮,可以看到屏幕立即变成昏黄的颜色。这种配色下,蓝光更少,可以让眼睛不至于过度疲劳;
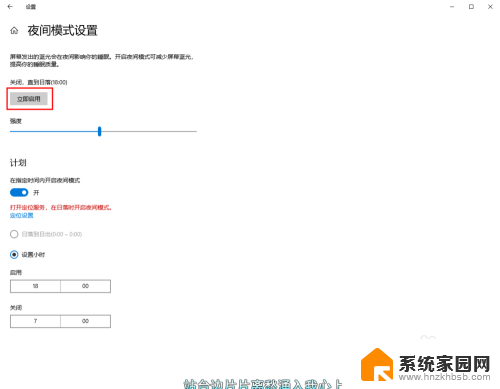
5.下边区域是设置时间段的,可以根据自己使用的时间段设置时间;
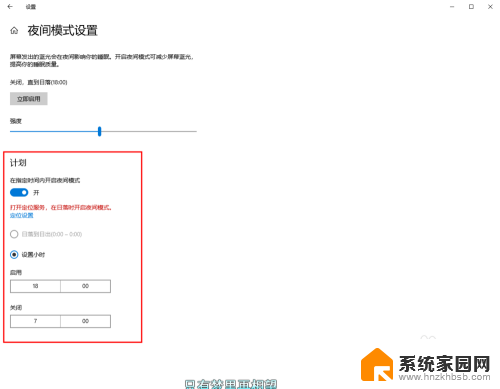
6.设置完成后点击右上角的X号,就设置好了,等到设定的时间就自动启动了。
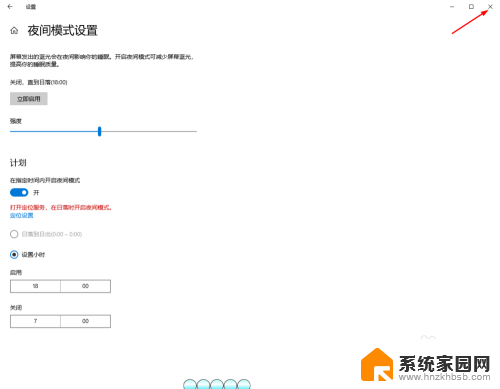
以上就是如何开启电脑护眼模式的全部内容,如果还有不清楚的用户,可以参考以上小编的步骤进行操作,希望能够对大家有所帮助。
怎么开启电脑护眼模式 Win10电脑护眼模式设置方法相关教程
- 电脑上怎么开启护眼模式 Win10电脑护眼模式设置方法
- 电脑护眼模式的设置 Win10电脑护眼模式设置方法
- 电脑显示屏护眼模式怎么关闭 win10 设置护眼模式关闭方法
- 电脑开启护眼模式 win10护眼模式设置教程
- 怎么把电脑设置为护眼模式 Win10电脑如何设置护眼模式
- 电脑怎么护眼模式win10 win10系统护眼模式设置步骤
- 笔记本电脑怎么调护眼模式 Win10护眼模式设置步骤
- 如何设置电脑的护眼模式 Win10电脑护眼模式设置步骤
- 如何调电脑护眼模式 Win10电脑护眼模式设置指南
- window 10设置护眼模式 win10护眼模式设置方法
- 电脑网络连上但是不能上网 Win10连接网络显示无法连接但能上网的解决方法
- win10无线网密码怎么看 Win10系统如何查看已连接WiFi密码
- win10开始屏幕图标点击没反应 电脑桌面图标点击无反应
- 蓝牙耳机如何配对电脑 win10笔记本电脑蓝牙耳机配对方法
- win10如何打开windows update 怎样设置win10自动更新功能
- 需要系统管理员权限才能删除 Win10删除文件需要管理员权限怎么办
win10系统教程推荐
- 1 win10和win7怎样共享文件夹 Win10局域网共享问题彻底解决方法
- 2 win10设置桌面图标显示 win10桌面图标显示不全
- 3 电脑怎么看fps值 Win10怎么打开游戏fps显示
- 4 笔记本电脑声音驱动 Win10声卡驱动丢失怎么办
- 5 windows查看激活时间 win10系统激活时间怎么看
- 6 点键盘出现各种窗口 如何解决Win10按键盘弹出意外窗口问题
- 7 电脑屏保在哪里调整 Win10屏保设置教程
- 8 电脑连接外部显示器设置 win10笔记本连接外置显示器方法
- 9 win10右键开始菜单没反应 win10开始按钮右键点击没有反应怎么修复
- 10 win10添加中文简体美式键盘 Win10中文输入法添加美式键盘步骤