win 10 恢复分区 Win10恢复分区删除技巧
在使用Windows 10操作系统的过程中,有时候我们可能会不小心删除了某个分区,导致重要数据丢失,但是不用担心,因为Win10提供了恢复分区的功能,可以帮助我们找回误删的分区。在恢复分区之前,我们需要掌握一些技巧,比如了解恢复分区的步骤和注意事项,以及选择合适的恢复工具等。通过合理操作和技巧,我们可以很快地恢复被删除的分区,并且不会损失任何重要数据。让我们一起来Win10恢复分区的方法和技巧,保护我们的数据安全。
有时候我们想扩大某个分区,比如:C盘。此时,我们需要把其旁边的盘中的数据拷到其他盘中,而后删除这个盘,在磁盘管理器里面只接删除,删除不成功,可以采用本方法。

1、首先,按下“Win+R”键打开运行窗口,输入“cmd”命令打开命令提示符。
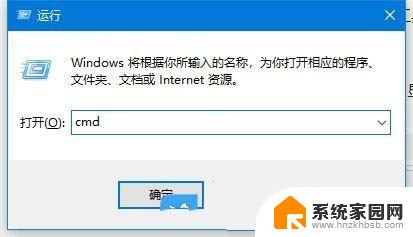
2、接着,在打开的界面中,输入“diskpart”命令并回车运行。
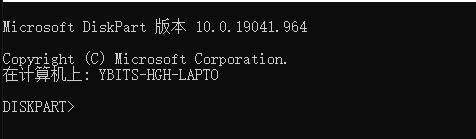
3、然后,继续输入“list disk”命令,显示磁盘列表。

4、随后,输入“select disk0”命令,选择其中一块磁盘。
(注:select disk0中的0代表的是磁盘的序号)
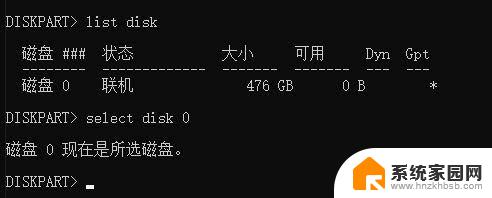
5、紧接着,输入“list partition”命令,列出分区列表。
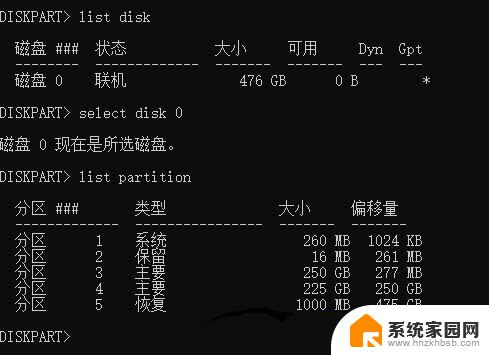
6、此时,输入“select partition 2”命令,选择第二个分区。
(注:此处的第二个分区为恢复分区)
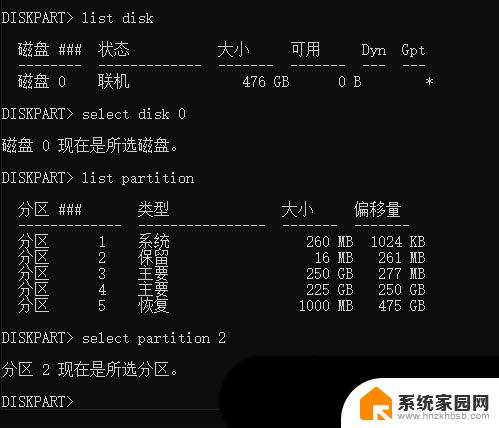
7、最后,输入“delete partition override”命令进行删除即可。
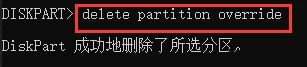
你需要等待磁盘管理工具完成删除操作,这个过程可能需要一些时间。具体取决于你要删除的分区大小和系统性能,一旦操作完成,你将看到一个消息框提示你已成功删除磁盘恢复分区。
注意:您应该确保在外部驱动器上有完整的系统备份,以便您可以在需要时进行恢复。
电脑开机显示无效分区表怎么办 win10提示无效的分区表的四种修复技巧
以上就是win 10 恢复分区的全部内容,如果有遇到这种情况,那么你就可以根据小编的操作来进行解决,非常的简单快速,一步到位。
win 10 恢复分区 Win10恢复分区删除技巧相关教程
- 磁盘管理恢复分区可以删除吗 如何删除Windows10中的恢复分区
- 磁盘恢复分区能删除吗 如何清理Windows10中的恢复分区
- 如何隐藏分区 win10 Win10系统隐藏硬盘分区的实用技巧
- win10回收站删除的文件 win10回收站恢复删除文件的技巧
- win10分区工具分区教程 win10分区工具分区教程详解
- w10删除的文件怎么恢复 win10默认杀软误删除文件后怎么恢复
- win10新磁盘分区教程 Windows10分区后怎么调整分区大小
- win10电脑如何分区硬盘分区 win10如何调整磁盘分区大小
- 新买win10电脑分区 windows10分区教程
- win10逻辑分区如何变成主分区 win10如何将逻辑分区修改为主分区
- 电脑网络连上但是不能上网 Win10连接网络显示无法连接但能上网的解决方法
- win10无线网密码怎么看 Win10系统如何查看已连接WiFi密码
- win10开始屏幕图标点击没反应 电脑桌面图标点击无反应
- 蓝牙耳机如何配对电脑 win10笔记本电脑蓝牙耳机配对方法
- win10如何打开windows update 怎样设置win10自动更新功能
- 需要系统管理员权限才能删除 Win10删除文件需要管理员权限怎么办
win10系统教程推荐
- 1 win10和win7怎样共享文件夹 Win10局域网共享问题彻底解决方法
- 2 win10设置桌面图标显示 win10桌面图标显示不全
- 3 电脑怎么看fps值 Win10怎么打开游戏fps显示
- 4 笔记本电脑声音驱动 Win10声卡驱动丢失怎么办
- 5 windows查看激活时间 win10系统激活时间怎么看
- 6 点键盘出现各种窗口 如何解决Win10按键盘弹出意外窗口问题
- 7 电脑屏保在哪里调整 Win10屏保设置教程
- 8 电脑连接外部显示器设置 win10笔记本连接外置显示器方法
- 9 win10右键开始菜单没反应 win10开始按钮右键点击没有反应怎么修复
- 10 win10添加中文简体美式键盘 Win10中文输入法添加美式键盘步骤