windows 10垃圾清理 电脑垃圾清理教程
随着时间的推移,我们的电脑可能会积累大量垃圾文件,导致系统运行缓慢甚至出现卡顿现象,为了保持电脑的良好运行状态,我们需要定期进行垃圾清理。Windows 10提供了一些内置工具,帮助我们轻松清理电脑垃圾文件。在本教程中,我们将介绍如何使用这些工具来清理电脑垃圾,让电脑更加高效地运行。
windows 10垃圾清理
方法一: 清理临时文件
1、点击“ 开始 ”选择“ 设置 ”;
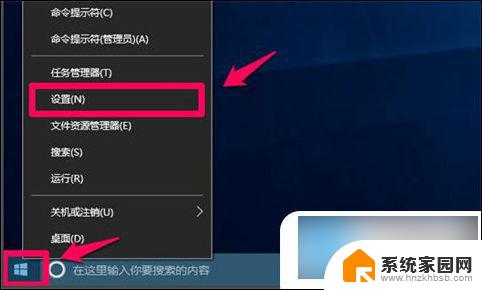
2、点击“ 系统 ”;
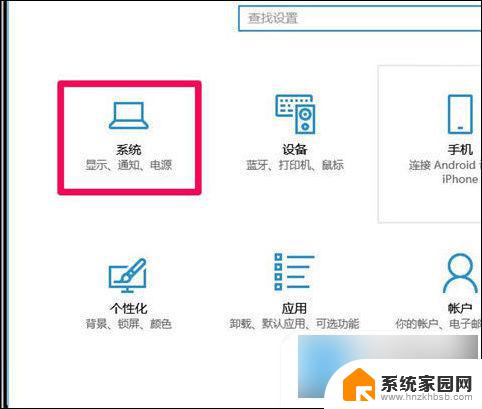
3、点击左侧“ 存储 ”;
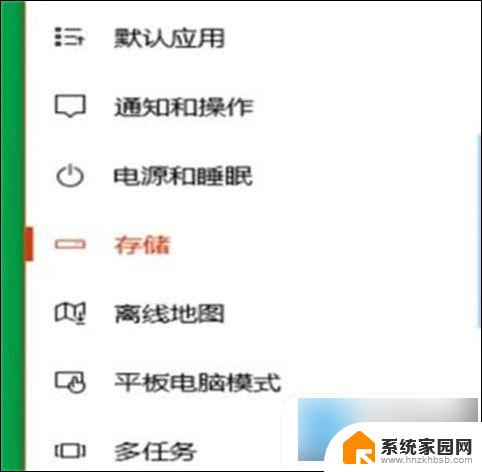
4、选择“ c盘 ”;
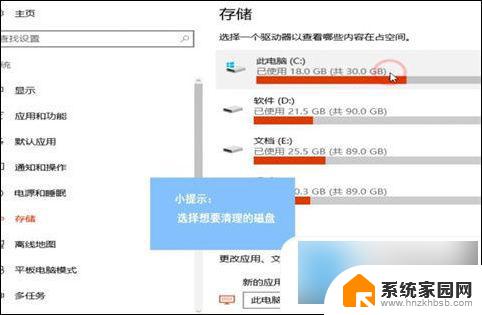
5、找到“ 临时文件 ”;
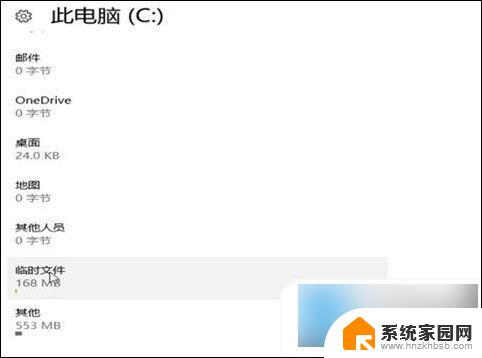
6、点击“ 删除文件 ”即可。
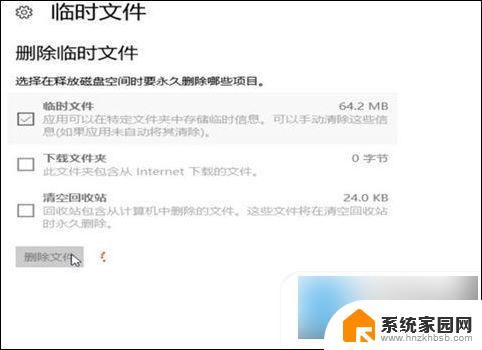
方法二: 清理缓存
1、右击桌面空白处,选择“ 文本文档 ”;
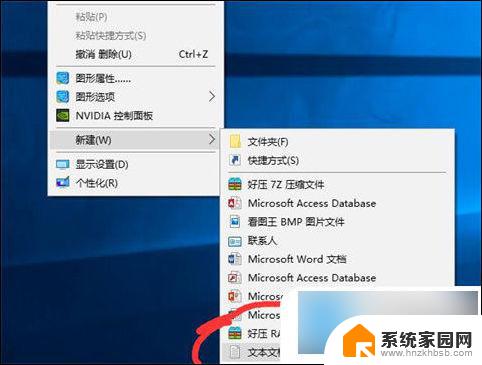
2、打开文本文档;

3、复制代码
@echo off
pause
echo 正在清理系统垃圾文件,请稍等。
del /f /s /q %systemdrive%\*.tmp
del /f /s /q %systemdrive%\*._mp
del /f /s /q %systemdrive%\*.log
del /f /s /q %systemdrive%\*.gid
del /f /s /q %systemdrive%\*.chk
del /f /s /q %systemdrive%\*.old
del /f /s /q %systemdrive%\recycled\*.*
del /f /s /q %windir%\*.bak
del /f /s /q %windir%\prefetch\*.*
rd /s /q %windir%\temp & md %windir%\temp
del /f /q %userprofile%\cookies\*.*
del /f /q %userprofile%\recent\*.*
del /f /s /q “%userprofile%\Local Settings\Temporary Internet Files\*.*”
del /f /s /q “%userprofile%\Local Settings\Temp\*.*”
del /f /s /q “%userprofile%\recent\*.*”
echo 清理系统垃圾完成!
echo. & pause
4、粘贴至文本文档;
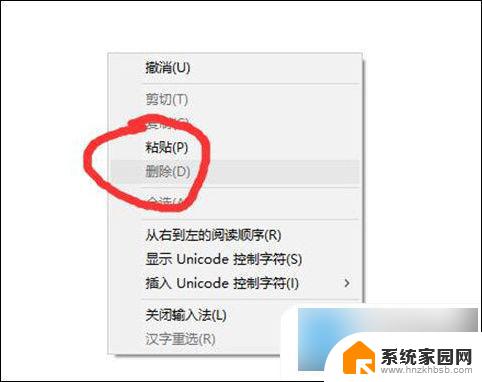
5、点击“ 另存为 ”;
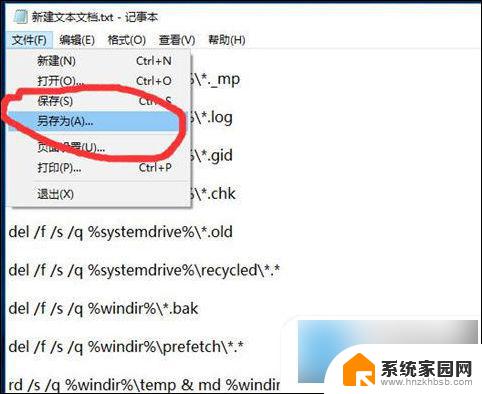
6、更改文件名为 系统垃圾清理.bat ;
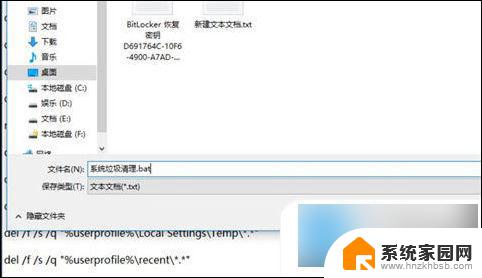
7、双击运行“ 系统垃圾清理.bat ”;

8、按下任意键;
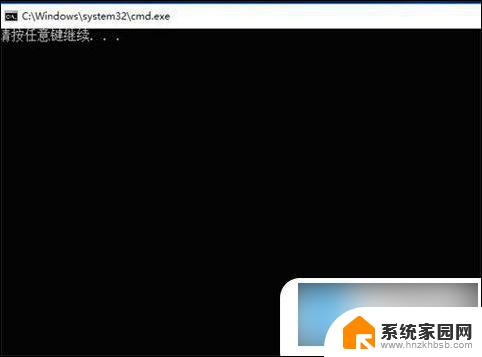
9、清理开始;
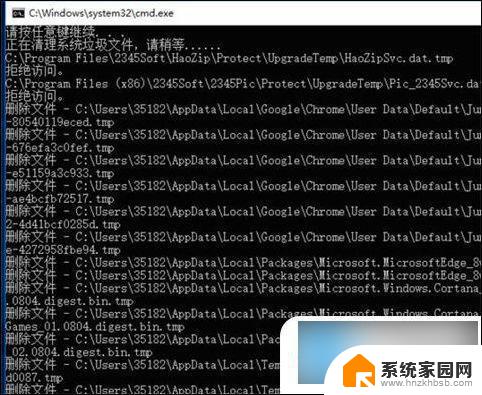
10、出现“ 系统垃圾清理完成 ”即可。
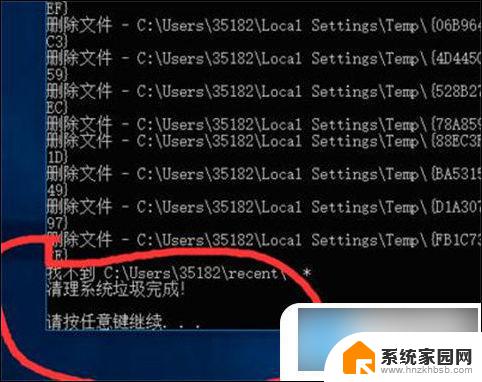
以上就是Windows 10垃圾清理的全部内容,如果你遇到这种情况,你可以按照以上操作进行解决,非常简单快速,一步到位。
windows 10垃圾清理 电脑垃圾清理教程相关教程
- 怎样清理手机垃圾比较彻底 有效清理手机缓存垃圾的方法
- 怎么清理笔记本电脑垃圾 清理笔记本系统垃圾的技巧
- mac垃圾清理 Mac电脑垃圾文件清理步骤
- c盘的缓存垃圾 电脑C盘垃圾文件清理步骤
- windows自带的垃圾清理命令 如何使用命令清理系统垃圾
- win 10垃圾清理 Windows 10系统垃圾清除的几种方式
- 电脑系统怎么清理垃圾 如何利用电脑自带方法清理垃圾文件
- 怎么清理电脑c盘缓存 电脑C盘缓存垃圾清理技巧
- d盘怎么清理垃圾文件 怎么清理电脑D盘
- 怎么清理浏览器的缓存垃圾了 Microsoft Edge浏览器如何清理缓存
- 台式电脑连接hdmi 电脑连接显示器的HDMI线怎么插
- 电脑微信怎么在手机上退出登录 手机怎么退出电脑上的微信登录
- 打开检查作业 如何使用微信小程序检查作业
- 电脑突然要求激活windows 如何解决电脑激活Windows问题
- 电脑输入密码提示错误 电脑密码输入正确却提示密码错误
- 电脑哪个键关机 电脑关机的简便方法是什么
电脑教程推荐