windows10怎么共享打印机到另一台电脑上 Windows 10办公室两台电脑如何设置共享一台打印机
在现代办公环境中,电脑和打印机的共享变得越来越常见,特别是在Windows 10操作系统下,共享打印机到另一台电脑上变得相对简单。无论是在家庭办公室还是企业办公场所,通过设置共享,多台电脑可以方便地共享一台打印机,从而提高工作效率。接下来我们将介绍如何在Windows 10系统中设置两台电脑共享一台打印机,让您轻松实现打印资源的共享。

一、需要具备的条件:
1、需要共享打印机的电脑必须在同一局域网下;
2、连接打印机的那台电脑和打印机必须保持开机状态。
二、具体操作方法和步骤:
1、先点开始【再点设备和打印机】
首先点击电脑左下角的开始按钮,在弹出的菜单上面找到“设备和打印机”选项点击打开;
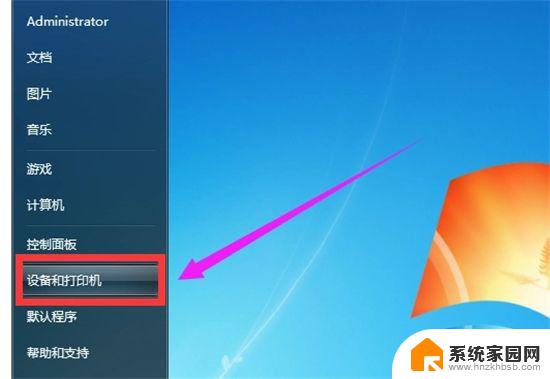
如果在开始菜单上面找不到设备和打印机选项的,也可以打开控制面板,控制面板里面也有此选项。
2、点击【打印机属性】
然后在打开的设备和打印机窗口里面,用鼠标右键点击要进行共享的那台打印机,在弹出的菜单上面点击“打印机属性”选项;
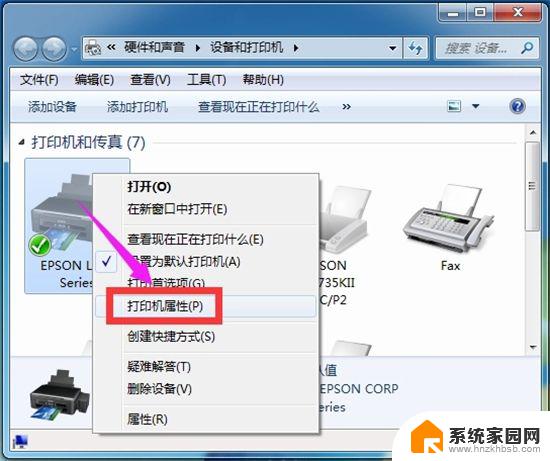
3、设置【共享名称】
接着在打开的打印机属性窗口里面,先点击上面菜单中的共享选项卡。再勾选共享这台打印机选项,然后在共享名后面的文本框中,输入共享打印机的名称,再点击下面的确定按钮,如下图所示;
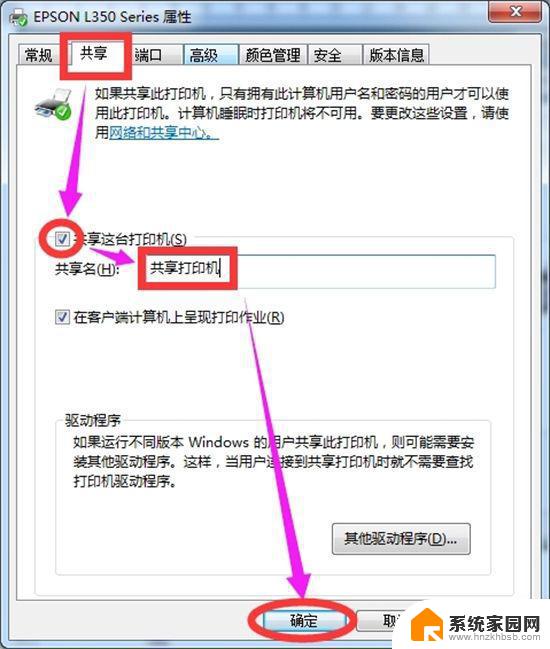
4、查看【本电脑名称或IP地址】
接下来,在电脑桌面上右键点击计算机图标。选择属性选项,在打开的属性窗口里面,可以查看到本电脑的名称,如下图所示;
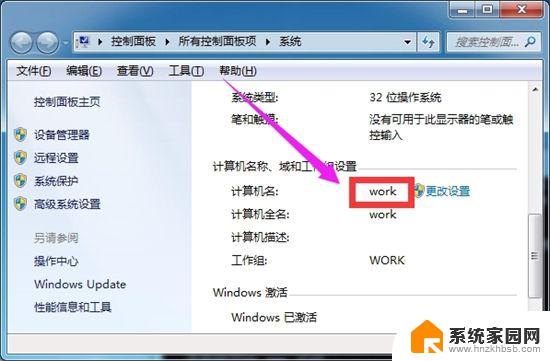
或者在运行窗口里面输入cmd命令,然后在打开的命令窗口里面再输入ipconfig,可查看到本机IP地址;

不管查找计算机的名称,还是查找IP地址哪一项都可以,查到以后记得记录下来即可。到此为止,连接打印机的这台电脑设置已完成,下面就要对局域网中的每一台电脑进行设置了。
5、打开运行【输入电脑名称或IP】
在局域网中别的电脑上面,按键盘上面的Win+R组合键打开运行窗口。然后输入连接打印机那台电脑的名称或者IP地址,点击确定按钮,正常输入格式“\\计算机名或者IP地址” 两斜杠可不能少哦;
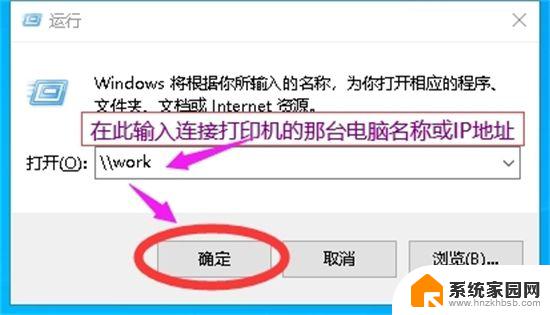
6、双击【共享打印机】
接着在打开的共享窗口里面,双击共享的那台打印机;
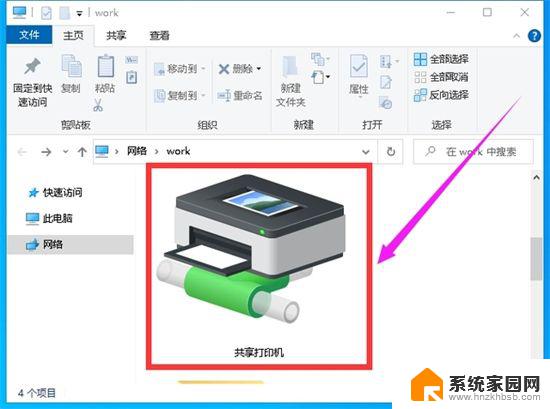
7、安装【共享打印机】
双击以后会弹出以下窗口,进入打印机联机安装过程,这时需要等待一会儿;
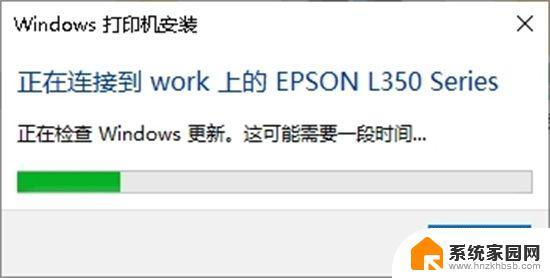
直到安装完成以后,弹出以下窗口,就表明安装成功了。
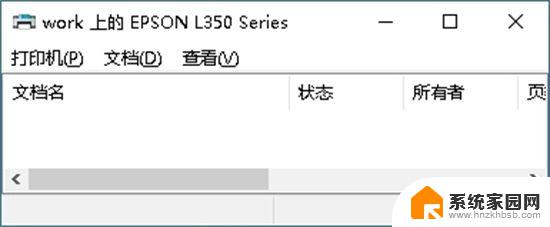
最后再用同样的方法对别的电脑进行安装即可。
以上就是如何在Windows 10上共享打印机到另一台电脑的全部内容,如果还有不清楚的用户,可以参考以上步骤进行操作,希望对大家有所帮助。
windows10怎么共享打印机到另一台电脑上 Windows 10办公室两台电脑如何设置共享一台打印机相关教程
- 怎样添加共享打印机到另一台电脑 win10系统共享打印机给其他电脑方法
- 一台win7一台win10怎么共享打印机 WIN10连接WIN7共享打印机设置方法
- 共享这台打印机无法保存打印机设置 Win10共享打印机设置无法保存的怎么办
- windows怎么共享打印机 Windows10如何设置共享打印机
- win10 如何共享打印机 Windows10如何设置共享打印机
- win10添加另外一台电脑打印机 win10如何设置打印机
- win10两台电脑用一根网线怎么共享文件 两台电脑用一根网线如何实现文件共享
- windows10与windows7共享打印机 WIN10和WIN7共享打印机的设置方法
- 打印机共享了怎么连接到别的电脑上 win10系统如何设置共享打印机给其他电脑
- win7打印机共享给win10电脑 WIN10连接WIN7共享打印机的设置方法
- 电脑网络连上但是不能上网 Win10连接网络显示无法连接但能上网的解决方法
- win10无线网密码怎么看 Win10系统如何查看已连接WiFi密码
- win10开始屏幕图标点击没反应 电脑桌面图标点击无反应
- 蓝牙耳机如何配对电脑 win10笔记本电脑蓝牙耳机配对方法
- win10如何打开windows update 怎样设置win10自动更新功能
- 需要系统管理员权限才能删除 Win10删除文件需要管理员权限怎么办
win10系统教程推荐
- 1 win10和win7怎样共享文件夹 Win10局域网共享问题彻底解决方法
- 2 win10设置桌面图标显示 win10桌面图标显示不全
- 3 电脑怎么看fps值 Win10怎么打开游戏fps显示
- 4 笔记本电脑声音驱动 Win10声卡驱动丢失怎么办
- 5 windows查看激活时间 win10系统激活时间怎么看
- 6 点键盘出现各种窗口 如何解决Win10按键盘弹出意外窗口问题
- 7 电脑屏保在哪里调整 Win10屏保设置教程
- 8 电脑连接外部显示器设置 win10笔记本连接外置显示器方法
- 9 win10右键开始菜单没反应 win10开始按钮右键点击没有反应怎么修复
- 10 win10添加中文简体美式键盘 Win10中文输入法添加美式键盘步骤