联想笔记本怎样设置u盘为第一启动 如何在联想笔记本上设置u盘启动
更新时间:2024-01-29 13:58:57作者:jiang
在如今的数字时代,U盘已经成为了我们生活中不可或缺的一部分,而对于联想笔记本用户来说,如何将U盘设置为第一启动项也成为了一个常见的问题。设置U盘为第一启动项可以让我们在需要安装系统或进行其他启动操作时,方便快捷地使用U盘进行启动。在联想笔记本上,如何进行这样的设置呢?接下来我们将详细介绍联想笔记本如何设置U盘为第一启动项,让您轻松掌握这一技巧。
步骤如下:
1.对于已经安装系统的笔记,设置U盘启动就更加方便了。我们以现在常见的windows10系统为例,U盘查到电脑上。使用手指按住键盘上的shift键,同时鼠标点击开始菜单,然后再点击关机按钮,弹出来的3个选项里选择重启。等待系统重启。

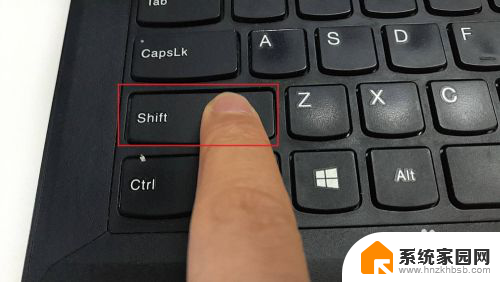
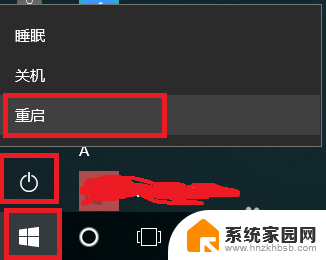
2.然后系统就会开始重启,重启的过程会出现修复选项。点击使用设备那个选项,然后在新出来的界面里选择EFI USB Device,等待系统再次重启。
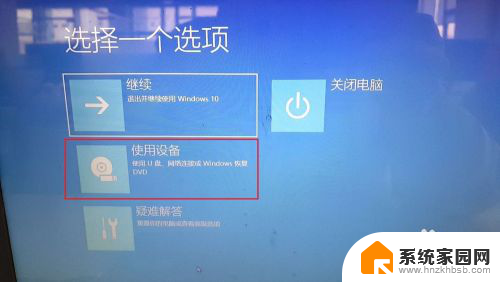
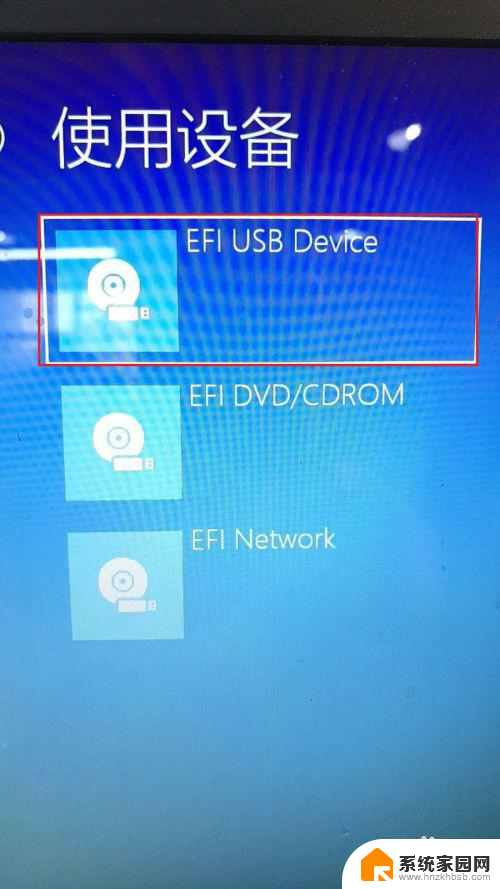
3.这次系统重启后,就会将你的U盘当作第一启动项。从U盘启动,如果能看到下面加载U盘PE系统的图象,说明启动成功。这种启动方式适合电脑已经安装了系统,但是需要通过U盘来进行维护的场景。
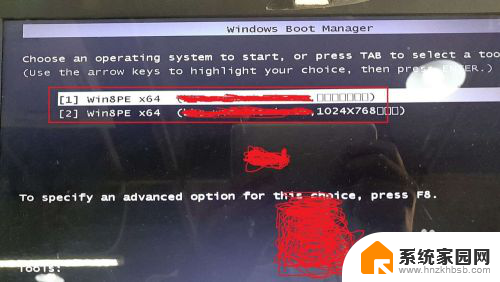
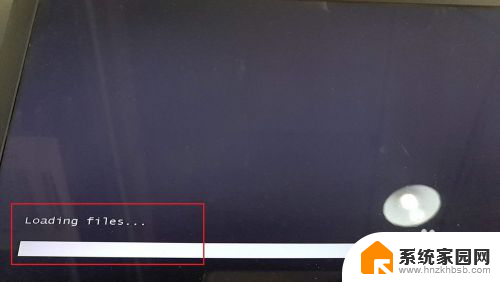

以上就是如何将U盘设置为第一启动的全部内容,如果您还不了解,请按照以上步骤进行操作,希望这能帮助到大家。
联想笔记本怎样设置u盘为第一启动 如何在联想笔记本上设置u盘启动相关教程
- 联想笔记本怎么设置u盘为第一启动项 联想笔记本如何设置U盘启动
- 联想昭阳u盘启动 联想昭阳笔记本如何选择U盘启动
- 联想y470进入bios设置u盘启动 笔记本U盘启动设置教程
- 联想如何进入bios设置u盘启动 联想笔记本如何设置U盘启动
- 联想怎么进入bios界面设置u盘启动 联想笔记本如何设置u盘启动
- 联想笔记本电脑usb启动设置方法 联想笔记本如何设置U盘启动
- 联想e40怎么进入bios设置u盘启动 联想e40如何设置U盘启动教程
- 联想小新bios怎么进入u盘启动 联想小新笔记本U盘启动设置教程
- 三星笔记本怎么u盘启动 三星笔记本从U盘启动设置步骤
- dell笔记本优盘启动 戴尔笔记本bios怎么设置u盘启动
- win家庭版怎么恢复系统 怎样恢复笔记本电脑系统
- mac怎样转换windows 苹果电脑怎么切换到windows系统
- 苹果电脑如何抹掉windows系统 Mac怎么彻底卸载Windows系统
- windows sonic有什么用 Windows Sonic音效是什么
- 怎样不让windows自动更新软件 笔记本电脑自动更新关闭教程
- windows如何关闭软件开机启动 电脑开机启动软件关闭方法
电脑教程推荐
- 1 windows系统清理c盘 Windows 清理C盘的技巧
- 2 小米突然不能快充怎么办 小米手机快充失效原因
- 3 login用户名和密码 电脑忘记用户名和密码怎么办
- 4 手机屏幕怎么设置一直亮 手机屏幕常亮设置方法
- 5 远程计算机不接受连接怎么设置 如何处理远程计算机不允许连接
- 6 windows十的截图怎么 笔记本电脑如何截屏图片
- 7 关机命令shutdown -s -t Windows关机命令 shutdown /p
- 8 日记本密码锁忘记密码怎么开 密码日记本忘记密码解决办法
- 9 手机如何更改照片的像素和大小 手机图片像素大小调整教程
- 10 移动云盘个人空间怎么清理 中国移动云盘如何清理缓存