win11禁用某个程序网络后如何再启用 Win11禁用Wi Fi网卡解决方案
Win11系统中,有时候我们可能需要禁用某个程序的网络访问权限,以确保系统的安全性和稳定性,当我们需要重新启用该程序的网络访问权限时,可能会遇到一些困难。特别是在禁用了Wi-Fi网卡后,重新启用的方法可能会让人感到困惑。不过不用担心下面我们将为您介绍Win11禁用Wi-Fi网卡的解决方案,帮助您轻松地重新启用网络访问权限。
如果你遇到以下情况,可以考虑重启网卡:
电脑长时间开机,或从睡眠、休眠状态唤醒连接网络后,网速不理想,例如 1000M 网络被协商成了 100M其它网络连接问题
在 Windows 11 中,重启网卡的过程其实就是先禁用再启用。无论是以太网、Wi-Fi 还是虚拟网卡,操作步骤都一样。接下来,本文将介绍如何在 Windows 11 中禁用和启用网卡的 5 种实用方法。
如未特别说明,以下方法也适用于 Windows 10。如果操作远程计算机,注意别禁错网卡导致断网。
方法 1:在 Windows 11「设置」中禁用和启用网卡注:不适用于 Windows 10。
1、使用Windows + I快捷键打开「设置」,选择「「网络和 Internet」」>「高级网络设置」。
2、在「网络适配器」列表中,找到要操作的网卡。
3、在网卡右侧点击「禁用」,如果要重启网卡,再点击「启用」。
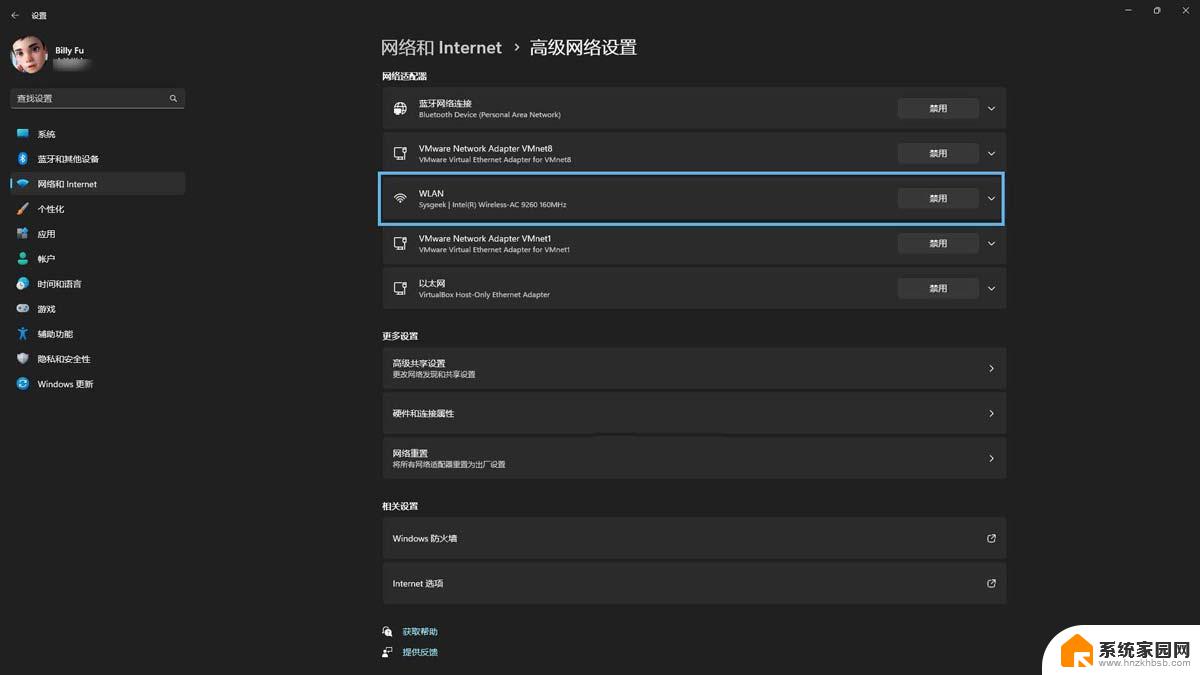
通过「设置」禁用网卡
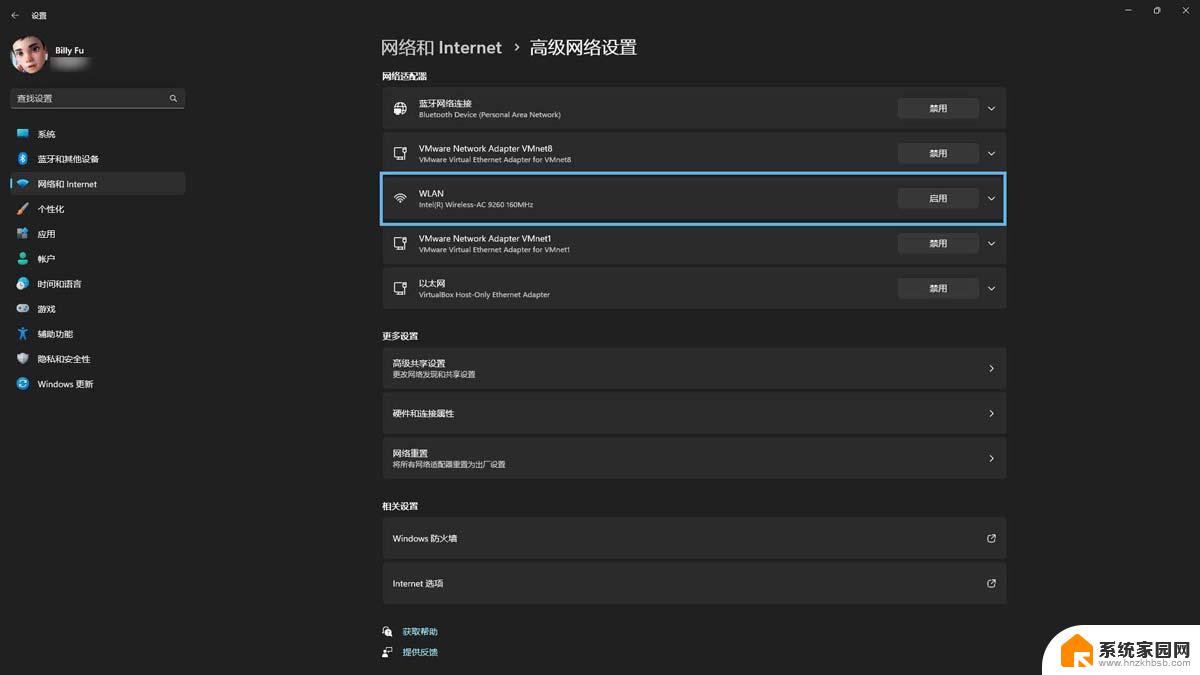
通过「设置」启用网卡
方法 2:通过「控制面板」重启网卡1、使用Windows + R快捷键打开「运行」对话框,执行ncpa.cpl打开「网络连接」控制面板。
2、在打开的窗口中,找到要操作的网卡。右键点击选择「禁用」。
3、如果要重启网卡,请稍等片刻后再右键点击,这次选择「启用」。
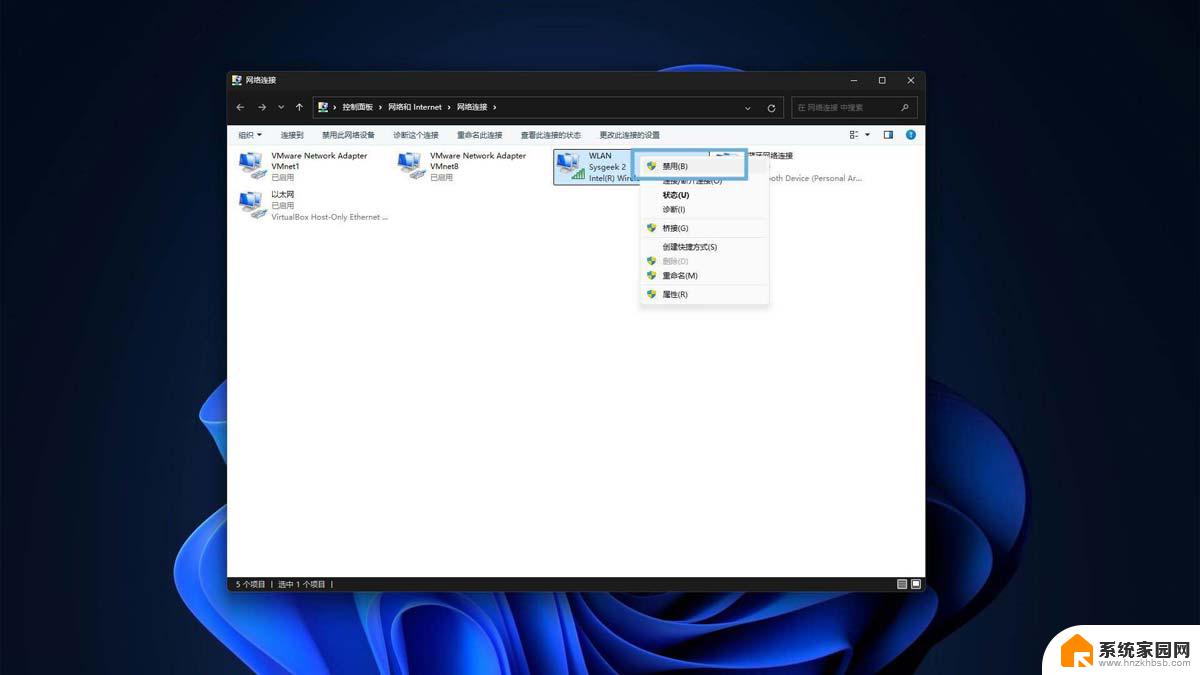
通过「网络连接」控制面板禁用网卡
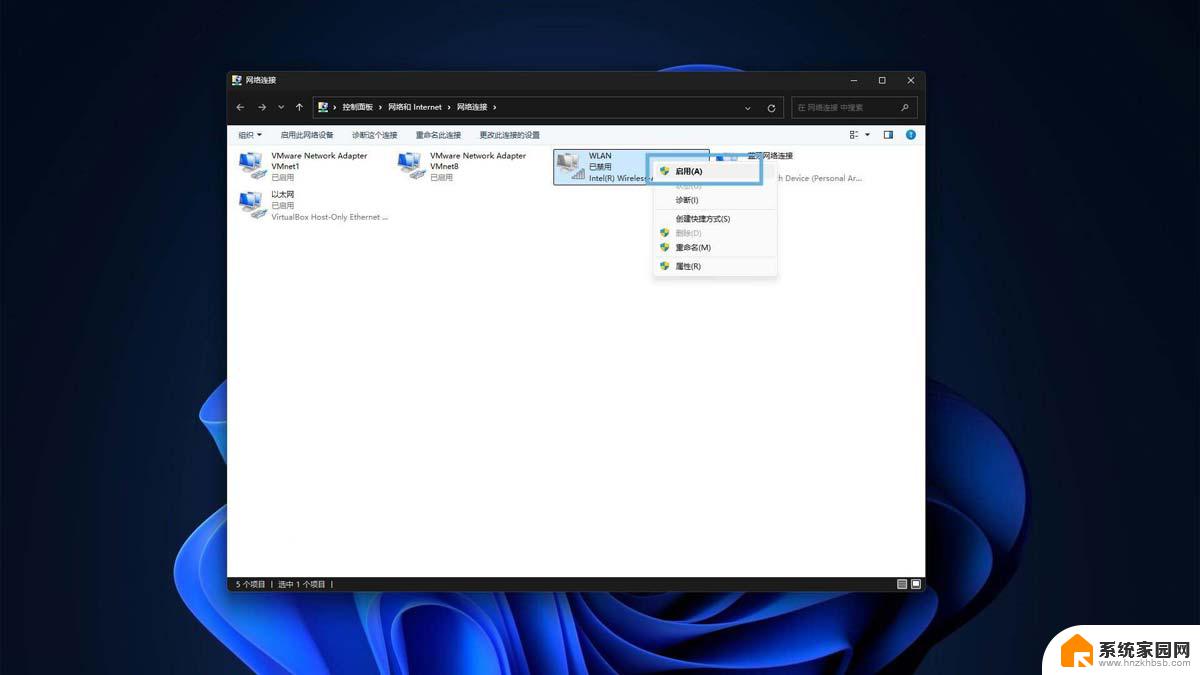
通过「网络连接」控制面板启用网卡
方法 3:通过「设备管理器」重启网卡1、使用Windows + R快捷键打开「运行」对话框,执行devmgmt.msc打开「设备管理器」。
2、在设备管理器窗口中,找到并展开「网络适配器」。
3、找到要操作的网卡,右键点击选择「禁用设备」,在弹出窗口中选择「是」确认禁用。
4、要重新启用网卡,再次右击它,这次选择「启用设备」。
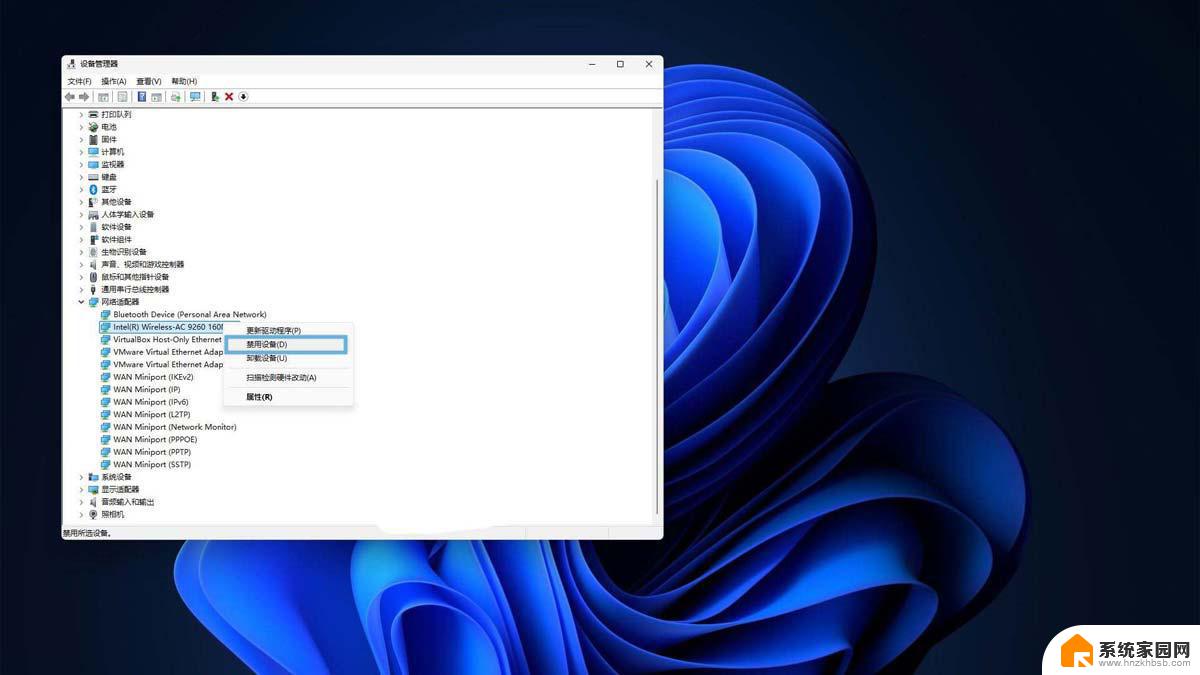
通过「设备管理器」禁用网卡
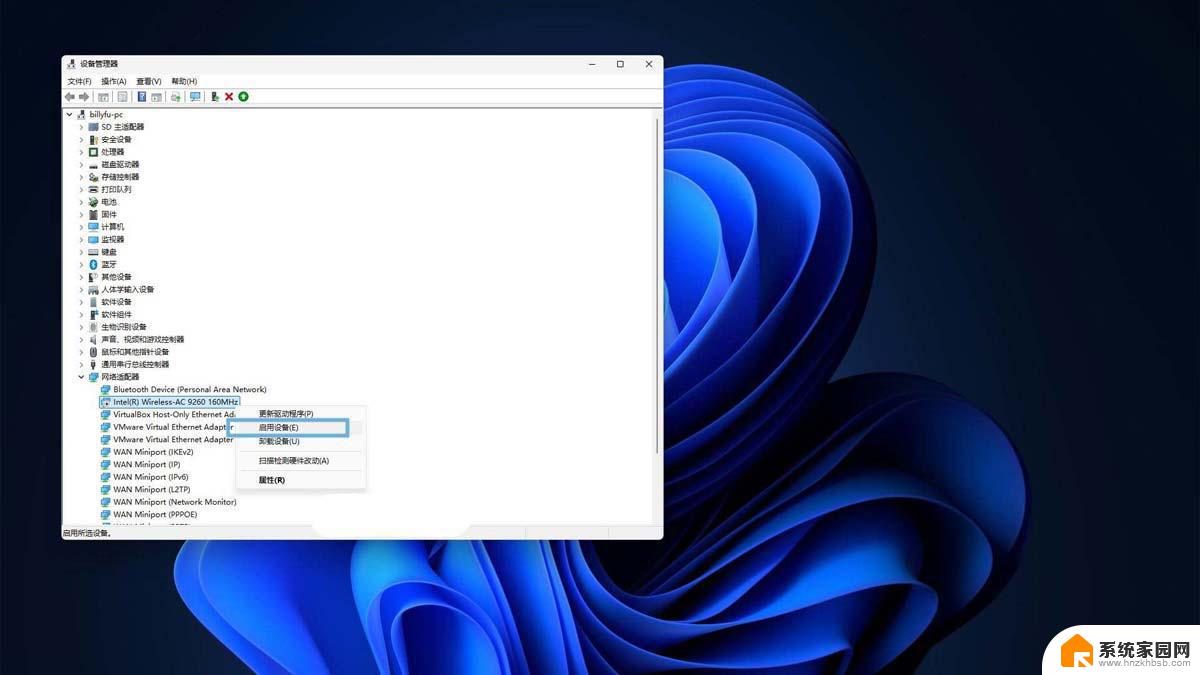
通过「设备管理器」启用网卡
方法 4:使用 PowerShell 禁用和启用网卡1、使用Windows + R快捷键打开「运行」对话框,输入powershell。然后按Ctrl + Shift + Enter以管理员权限打开 PowerShell。
2、执行以下命令,列出所有网络适配器:
Get-NetAdapter | Format-Table -AutoSize
Get-NetAdapter | Format-Table -AutoSize
3、使用以下命令禁用和启用网卡:
禁用指定网卡
Disable-NetAdapter -Name "[NetworkAdapterName]" -Confirm:$false
启用指定网卡
Enable-NetAdapter -Name "[NetworkAdapterName]" -Confirm:$false
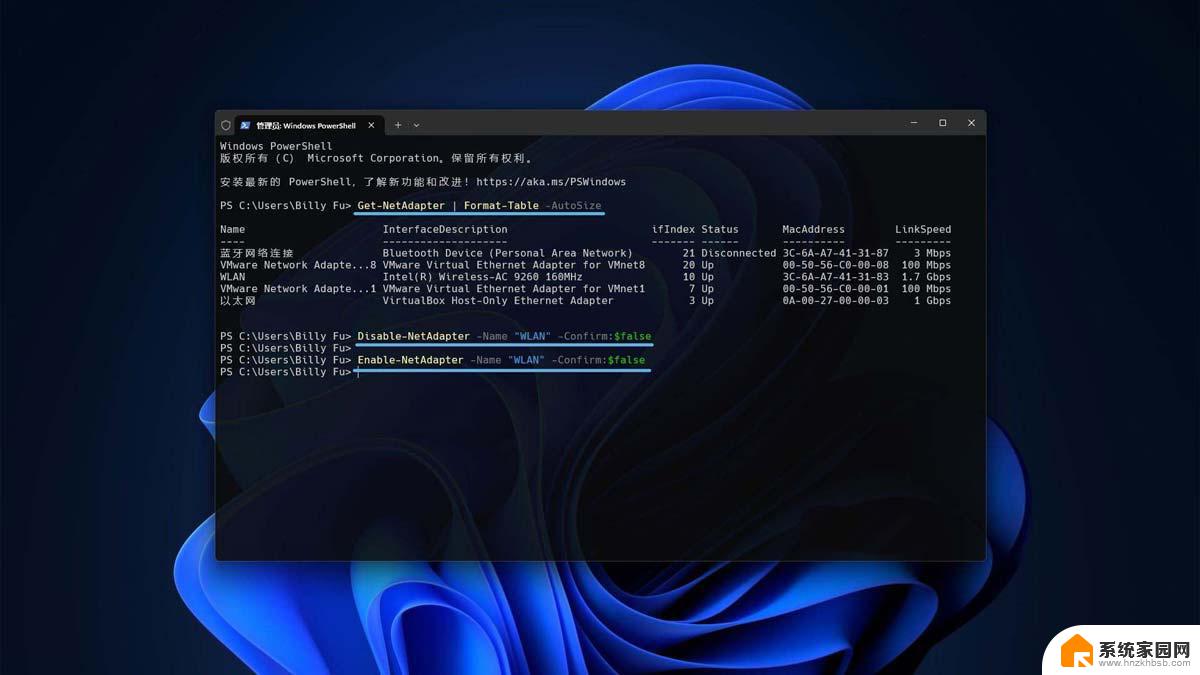
使用 PowerShell 禁用和启用网卡
记得将NetworkAdapterName替换为你的实际的网卡名称。
方法 5:使用「命令提示符」重启网卡1、使用Windows + R快捷键打开「运行」对话框,输入cmd。然后按Ctrl + Shift + Enter以管理员权限打开「命令提示符」。
2、执行以下命令,列出网络适配器的详细信息:
netsh interface show interface
3、使用以下命令禁用和启用网卡:
禁用指定网卡
netsh interface set interface "[NetworkAdapterName]" disable
启用指定网卡
netsh interface set interface "[NetworkAdapterName]" enable
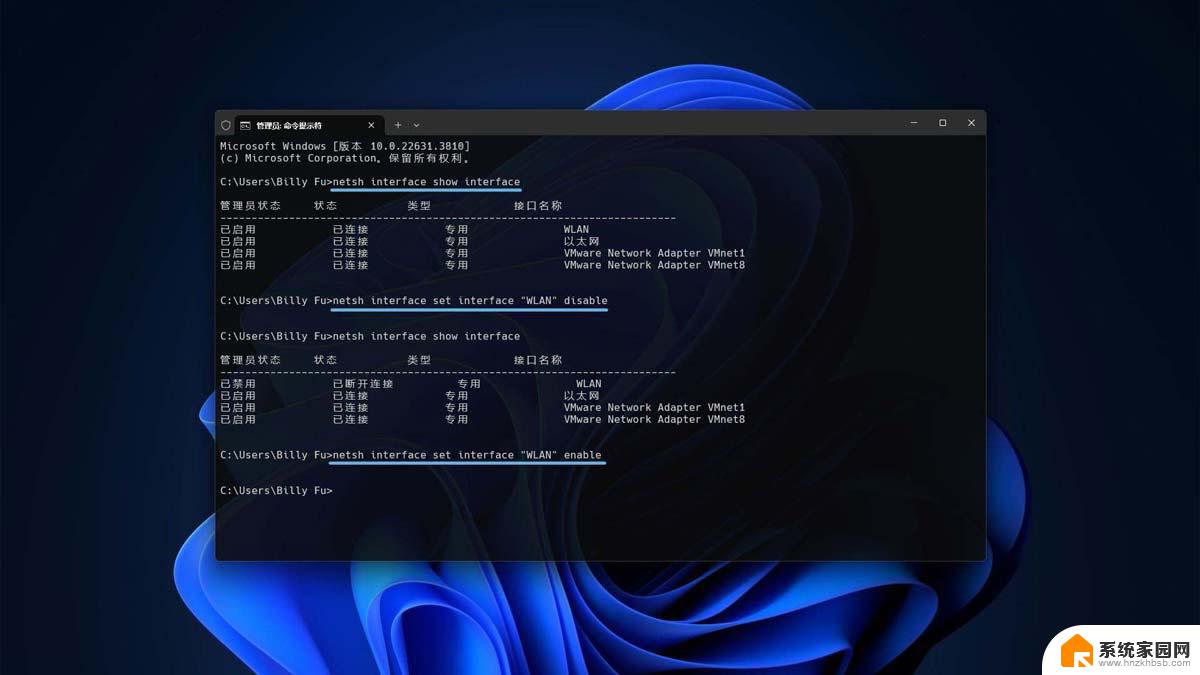
使用「命令提示符」重启网卡
记得将NetworkAdapterName替换为你的实际的网卡名称。
Win11 KB5033375安装后导致 WiFi无线网络无法连接怎么办?(附解决办法)
Win11怎么设置开机自动开启Wifi热点?Win11 Wifi热点开机启动设置技巧
以上就是win11禁用某个程序网络后如何再启用的全部内容,还有不清楚的用户就可以参考一下小编的步骤进行操作,希望能够对大家有所帮助。
win11禁用某个程序网络后如何再启用 Win11禁用Wi Fi网卡解决方案相关教程
- win11程序 禁止联网 win11应用禁止联网教程
- win11禁止软件联网 软件 win11应用禁止联网教程
- win11网络用户无权限访问 Windows11无网络访问权限解决方案
- 输入法win11禁用 Win11系统禁用输入法的解决方法
- win11怎么禁用声卡 Win11如何禁用音频设备
- win11终止程序的方法 Win11怎样关闭某个应用程序的进程
- win11如何禁用输入法 Win11玩游戏禁用输入法的方法
- win11专用网络改成公用网络 Win11网络设置为公共网络方法
- win11禁用某些输入法 Windows11输入法禁用步骤
- win11禁止开启启动 Windows11禁用开机启动项教程
- win11自带桌面背景图片在哪里 个性化电脑壁纸设计灵感
- 虚拟触摸板win11 Windows11虚拟触摸板打开方法
- win11系统默认声音 Win11如何设置默认音量大小
- win11怎么调开机启动项 Win11开机启动项配置
- win11如何关闭设置桌面 Windows11设置主页如何关闭
- win11无法取消pin密码 win11怎么取消登录pin密码
win11系统教程推荐
- 1 win11屏保密码怎样设置 Win11屏保密码设置步骤
- 2 win11磁盘格式化失败 硬盘无法格式化怎么修复
- 3 win11多了个账户 Win11开机显示两个用户怎么办
- 4 电脑有时不休眠win11 win11设置不休眠怎么操作
- 5 win11内建桌面便签 超级便签文本添加
- 6 win11红警黑屏只能看见鼠标 win11玩红色警戒黑屏故障解决步骤
- 7 win11怎么运行安卓应用 Win11安卓应用运行教程
- 8 win11更新打印机驱动程序 Win11打印机驱动更新步骤
- 9 win11l图片打不开 Win11 24H2升级后无法打开图片怎么办
- 10 win11共享完 其他电脑无法访问 Win11 24H2共享文档NAS无法进入解决方法