windows7如何录屏幕视频 如何在Win7中使用自带的屏幕录制功能
windows7如何录屏幕视频,在如今信息爆炸的时代,视频成为人们获取和分享信息的重要方式之一,而在Windows7系统中,我们可以利用自带的屏幕录制功能来轻松地录制屏幕视频。这项功能不仅适用于教育、演示、游戏录制等各种场景,而且操作简便,对于不熟悉专业录屏软件的用户来说尤为方便。接下来我们将介绍如何在Windows7中使用自带的屏幕录制功能,让您轻松实现录制屏幕视频的愿望。
具体步骤:
1.首先按下WIN+R快捷键,然后输入psr.exe,打开问题步骤记录器。
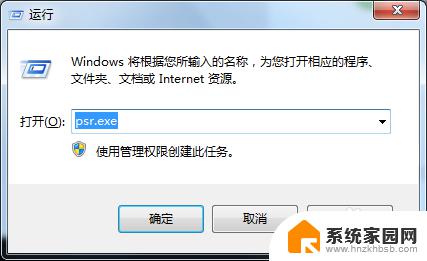

2.现在我们就可以开始录屏操作了。点击开始录制,便处于录制状态。程序可以监视我们鼠标在屏幕的操作并记录下来。

3.录制完毕后,点击右侧的小三角,选择设置,可以设置保存路径。选择好自己的保存路径点击确定即可。

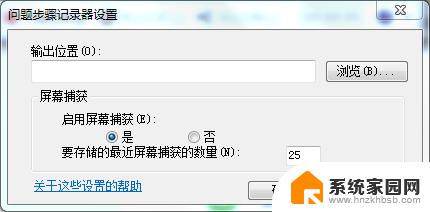
4.在录制过程中我们还可以对屏幕上的某个操作添加批注说明。单击程序界面的添加批注按钮,此时我们看到鼠标变成了一个“+”字。拖到鼠标可以在需要标志的界面中画出一个矩形,此时在屏幕下面弹出一个“添加注释”对话框,在此输入问题描述信息了。

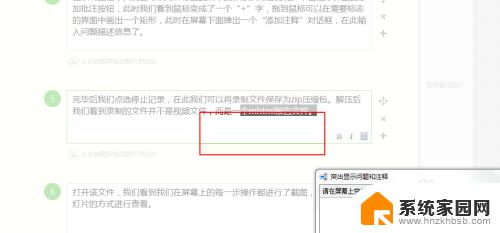
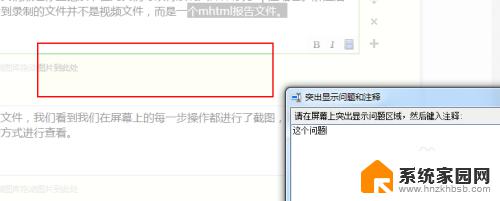
5.完毕后我们点选停止记录,在此我们可以将录制文件保存为zip压缩包。解压后我们看到录制的文件并不是视频文件,而是一个mhtml报告文件。



6.打开该文件,我们看到我们在屏幕上的每一步操作都进行了截图。并且支持以幻灯片的方式进行查看。
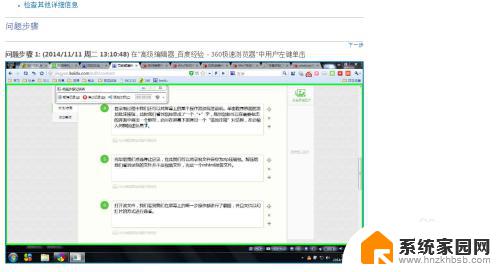
以上是有关如何在Windows 7上录屏的全部内容,希望本文介绍的步骤能帮助那些遇到相同问题的用户进行修复。
windows7如何录屏幕视频 如何在Win7中使用自带的屏幕录制功能相关教程
- win7系统如何录屏 Win7自带屏幕录制功能的使用方法
- win7电脑无线投屏到电视机 win7电脑如何使用无线投屏功能
- windows7屏幕亮度调节 如何在Windows 7系统中调整屏幕亮度
- windows7屏幕大小怎么设置 如何调整win7系统电脑的屏幕缩放比例
- win7系统怎么设置复制屏幕 Windows 7 操作系统 如何实现屏幕复制
- windows7不能调节屏幕亮度 win7怎么调节屏幕亮度快捷键
- win7如何唤醒系统 Win7系统如何停用屏幕锁屏密码
- win7怎么设置屏幕保护图片 如何在Win7系统中更改屏保为自己喜欢的图片
- win7系统怎么设置常亮 如何在win7系统中设置屏幕常亮
- 如何调win7屏幕亮度 win7系统屏幕亮度调节方法
- win7家庭普通版个性化设置在哪里 Win7家庭版个性化设置找回方法
- mac电脑装windows7系统 苹果mac装win7系统详细教程
- windows7可以分屏吗 Win7如何快速分屏设置
- win7自带游戏点了没反应 win7旧版游戏启动无反应如何解决
- wind7第三方软件认不到电脑摄像头 Win7摄像头无法打开怎么办
- win7删除最近打开的文件夹记录 win7清除最近打开文件记录步骤
win7系统教程推荐
- 1 wind7第三方软件认不到电脑摄像头 Win7摄像头无法打开怎么办
- 2 win7优盘打不开 u盘设备在win7连接不上怎么办
- 3 win连蓝牙耳机 win7蓝牙耳机连接步骤
- 4 win7进去安全模式按哪个键 win7进入安全模式的三种方法图解
- 5 笔记本电脑win 7系统激活怎么激活 win7怎么激活密钥
- 6 windows7旗舰版怎么打开管理员权限 win7如何设置权限以管理员身份运行程序
- 7 wind7系统还原怎么操作 win7笔记本恢复出厂设置流程
- 8 windows系统开机密码忘了怎么办 Win7系统忘记管理员密码怎么办
- 9 windows 任务清单 Win7 Windows任务计划程序服务查找方法
- 10 window 7怎么连无线网 win7怎么设置无线网络连接