打印机如何打彩印 打印机彩色打印设置步骤
更新时间:2024-02-09 13:58:55作者:xiaoliu
打印机如何打彩印一直是许多人感到困惑的问题,彩色打印不仅能够为文件增添生动的色彩,还能提升打印品的质感和可读性。许多人对于打印机的彩色打印设置步骤一无所知,导致无法正确操作。在这篇文章中我们将为大家详细介绍打印机彩色打印的设置步骤,帮助大家轻松掌握彩色打印的技巧。无论是在家庭使用还是办公场所,掌握这些步骤将使您能够更加高效地进行彩色打印,为您的文件增添亮丽的色彩。
具体方法:
1.要实现彩色打印,首先打印机要支持彩色打印。接着用Word打开需要打印的文档。

2.在打开的Word文档中点击左上角的“文件”菜单
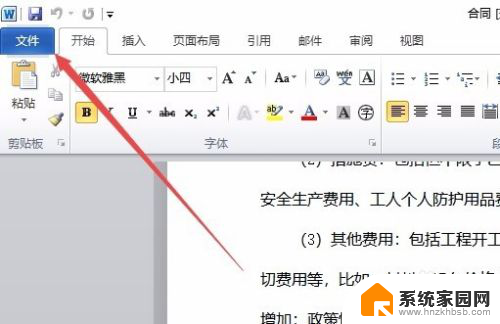
3.在打开的文件菜单中点击“打印”菜单项。
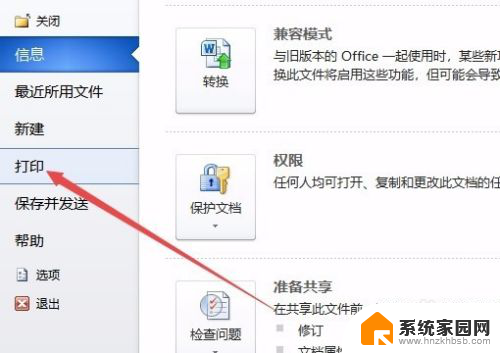
4.在右侧打开的窗口中点击“打印机属性”快捷链接。
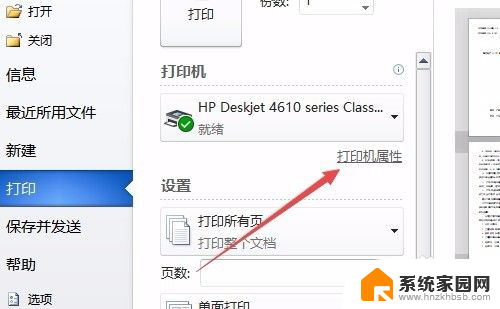
5.这时就会打开打印机属性窗口,点击上面的“纸张/质量”选项卡。
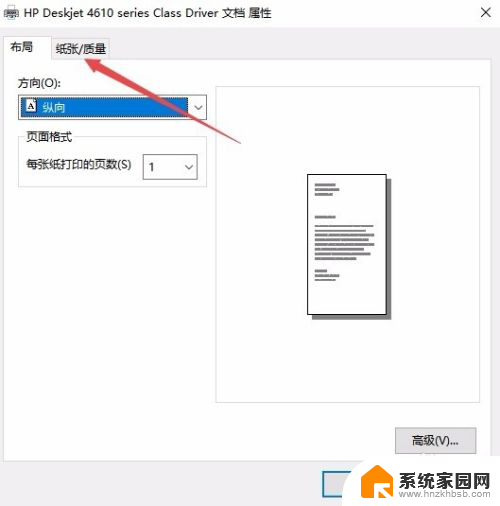
6.在打开的纸张窗口中,选择颜色一栏中的“彩色”项,最后点击确定按钮。
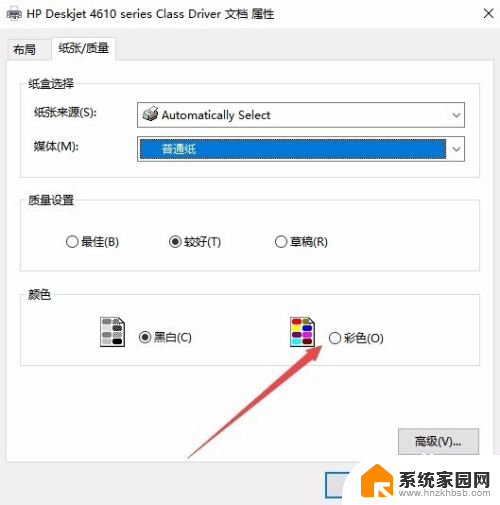
7.回到打印页面后,点击“打印”按钮就可以了。
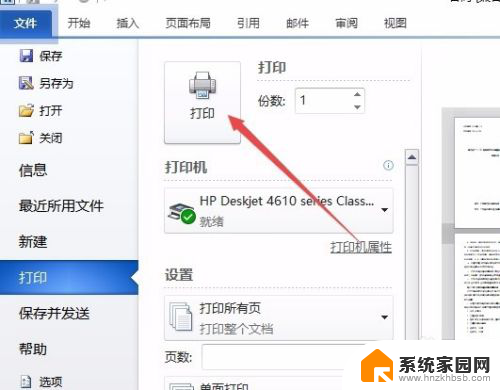
以上是关于如何打印彩色文件的全部内容,如果您遇到这种问题,可以尝试按照小编的方法来解决,希望对大家有所帮助。
打印机如何打彩印 打印机彩色打印设置步骤相关教程
- 电脑上怎么打印彩色打印 打印机彩色打印设置步骤
- 打印机打印彩色怎么操作 如何调整打印机彩色打印设置
- 打印机不能彩打 打印机彩色打印设置方法
- 电脑怎么彩色打印 打印机彩色打印设置方法
- 图片打印彩色怎么打印 打印文件时如何选择彩色打印选项
- 彩色打印机怎么打印出来是黑白的 彩色打印机的黑白打印设置方法
- 彩色打印机怎样打印黑白的 彩色打印机怎么设置黑白打印
- 打印机黑白和彩色怎么设置 打印机如何设置黑白和彩色打印
- 彩色打印机可以打印黑白的吗 打印机彩色打印怎么调整为黑白打印
- 电脑怎么设置打印二寸照片 彩色打印机打印护照照片
- 台式电脑连接hdmi 电脑连接显示器的HDMI线怎么插
- 电脑微信怎么在手机上退出登录 手机怎么退出电脑上的微信登录
- 打开检查作业 如何使用微信小程序检查作业
- 电脑突然要求激活windows 如何解决电脑激活Windows问题
- 电脑输入密码提示错误 电脑密码输入正确却提示密码错误
- 电脑哪个键关机 电脑关机的简便方法是什么
电脑教程推荐