win10重新启动后pin不可用 Win10无法登录系统输入pin怎么办
当你使用Win10系统时,突然发现重新启动后无法使用PIN码登录,这种情况可能会让人感到困扰,无法登录系统输入PIN码可能是由于系统故障或设置错误所致。在面对这种情况时,我们可以尝试通过其他登录方式解决问题,或者进行一些简单的操作来修复PIN码无法使用的情况。希望以下方法能帮助您顺利解决Win10无法登录系统输入PIN码的问题。
出现问题,你的 PIN 不可用。单击以重新设置 PIN。
将登录界面调用的【 轻松使用 】改为【 命令提示符 】,然后通过运行命令,重新打开系统配置窗口,设置正常启动。
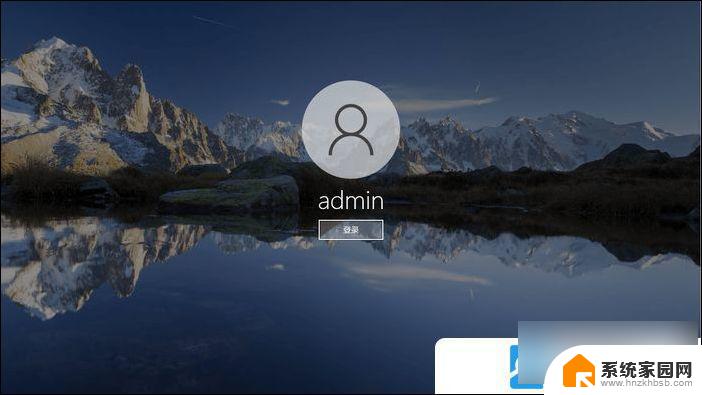
为什么会出现PIN不可用的情况?
一般是设置诊断启动或是在做系统优化的时候禁用掉一些服务,登录的时候会显示PIN不可用
解决方法:
1、首先,按住【 Shift 】键后,再点击【 重启 】进入蓝色的安全界面。
2、选择一个选项下,选择【 疑难解答(重置你的电脑或查看高级选项) 】;
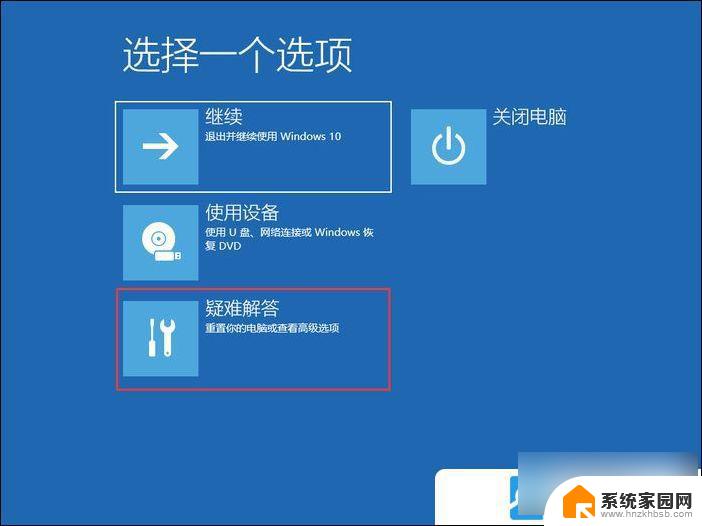
3、疑难解答下,选择【 高级选项 】;
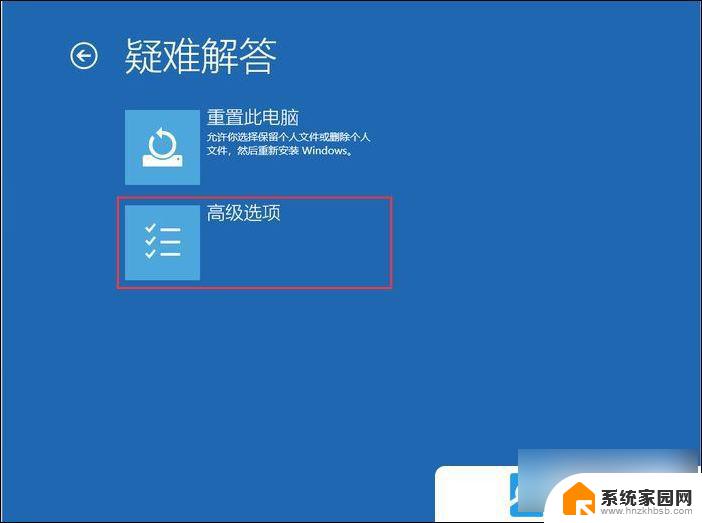
4、高级选项下,选择【 命令提示符(使用命令提示符进行高级故障排除) 】;
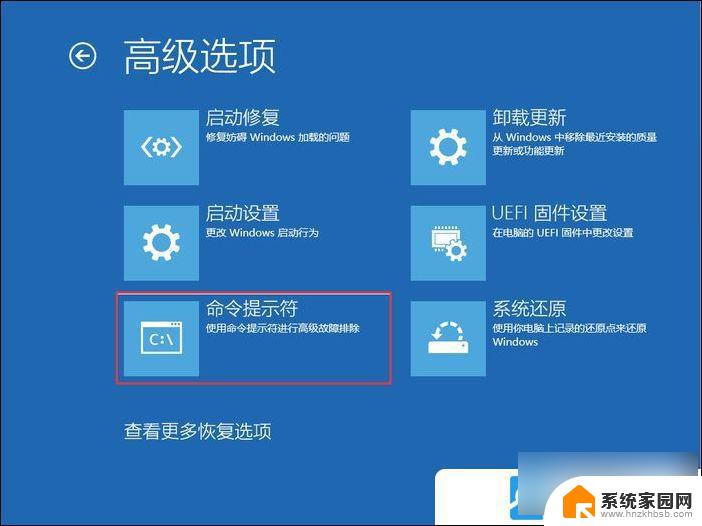
5、命令提示符下,选择一个账户以便继续操作;
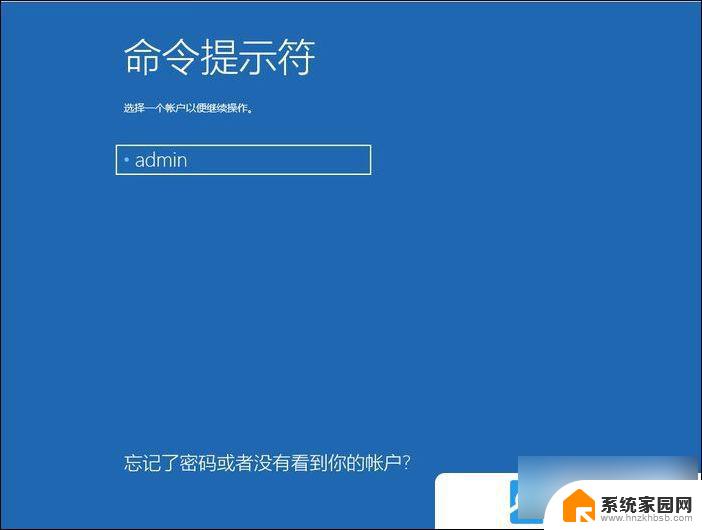
6、输入【 密码 】后继续,没有密码可直接点击【 继续 】;
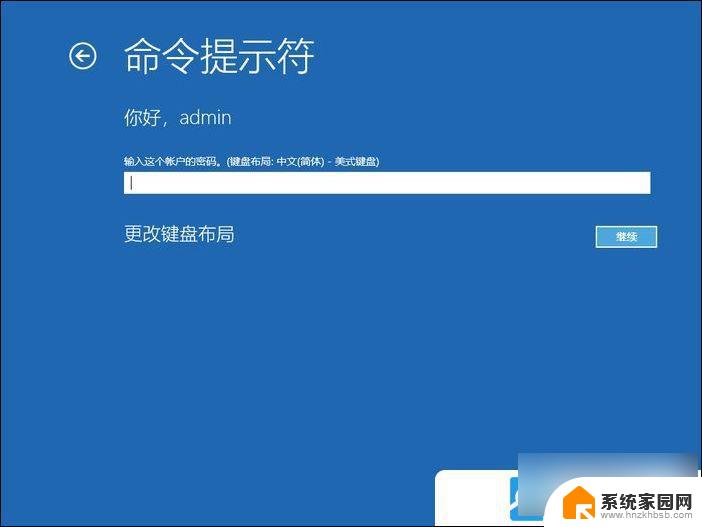
7、输入并按回车执行以下命令:
move c:\windows\system32\utilman.exe c:\
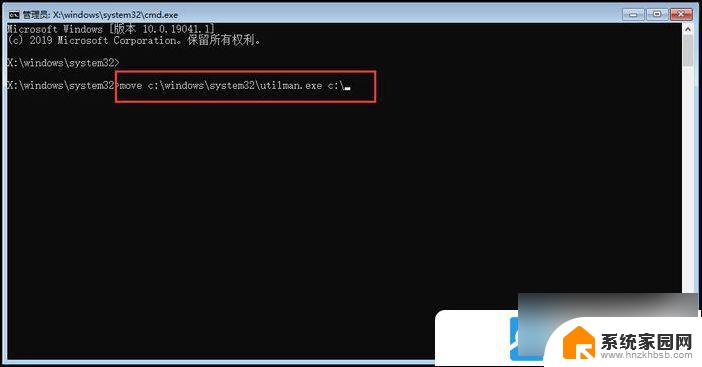
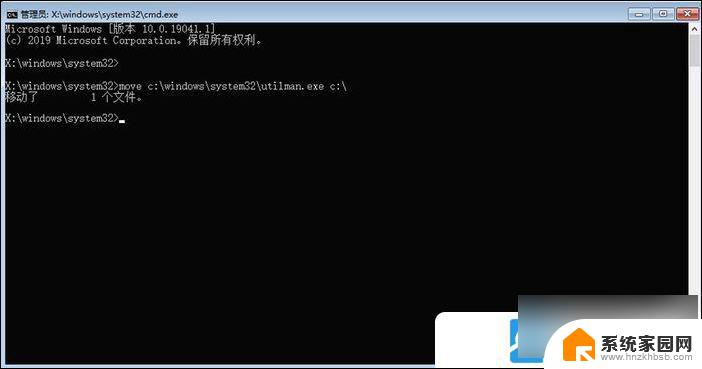
copy c:\windows\system32\cmd.exe c:\windows\system32\utilman.exe
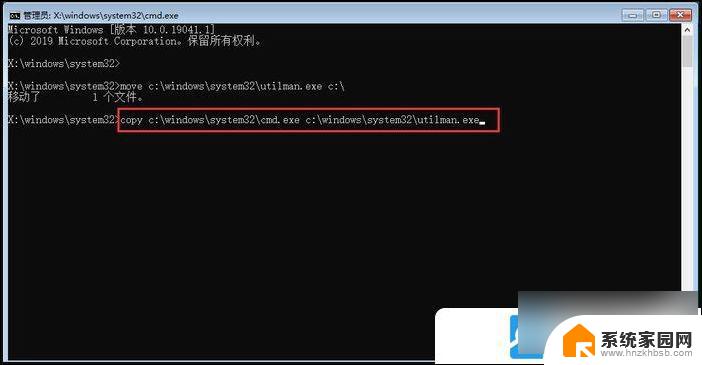
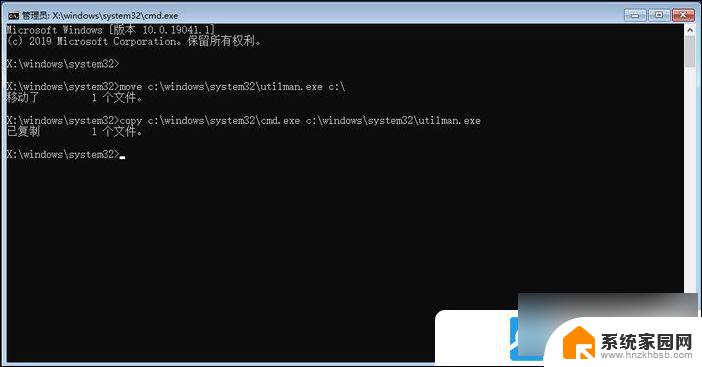
8、关闭【 命令提示符 】窗口,重启后,点击【 轻松使用 】按钮即可调用【 命令提示符 】;
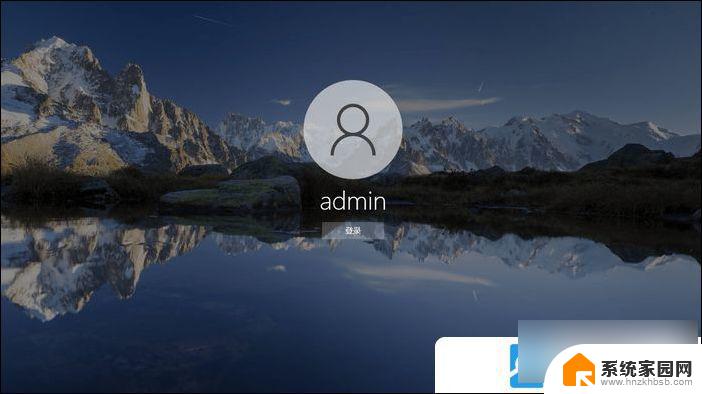
9、输入并按回车执行【 msconfig 】命令,接着在系统配置窗口。将启动选择改为【 正常启动 】或【 有选择的启动 】 ,重启后,就可以正常输入PIN进入系统了;
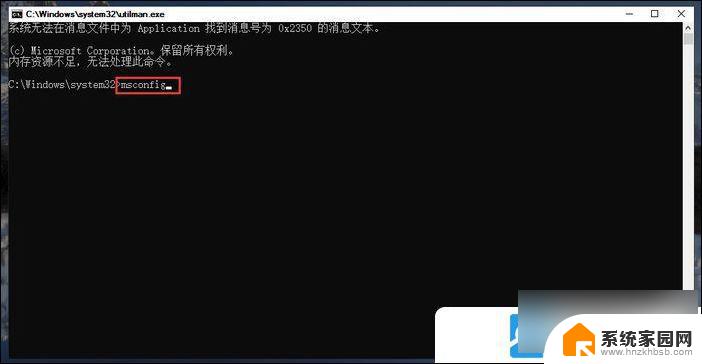
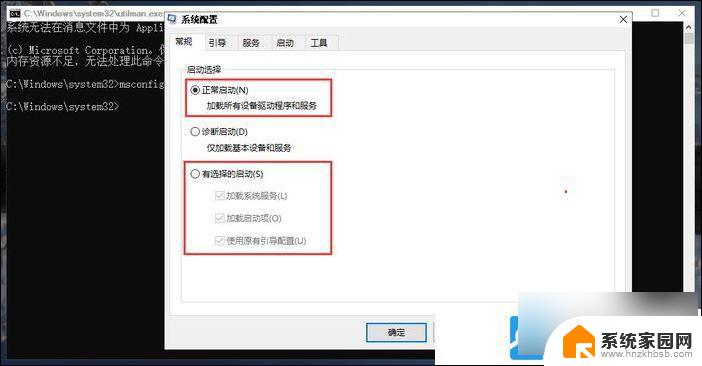
10、最后,将C盘根目录下的文件【 utilman.exe 】移动到目录【 C:\Windows\System32\ 】下,授管理员权限后。就可以替换文件还原【 utilman.exe 】了;
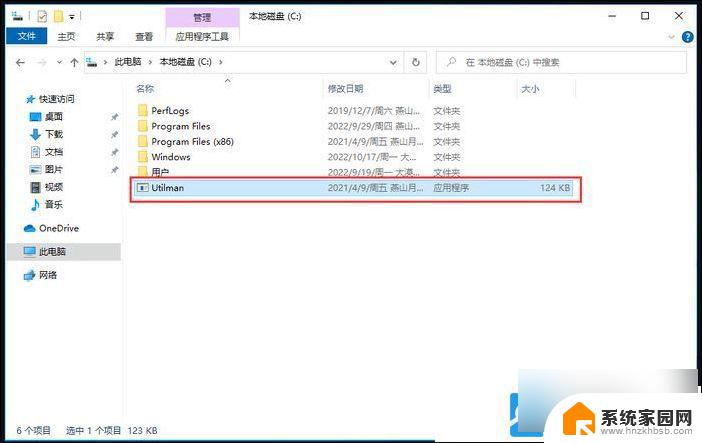
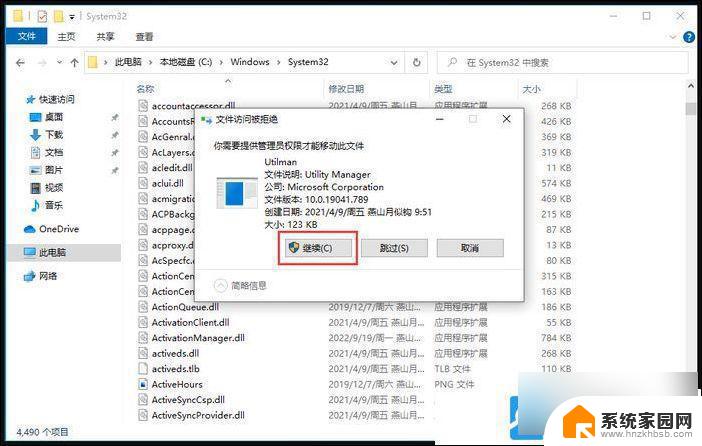
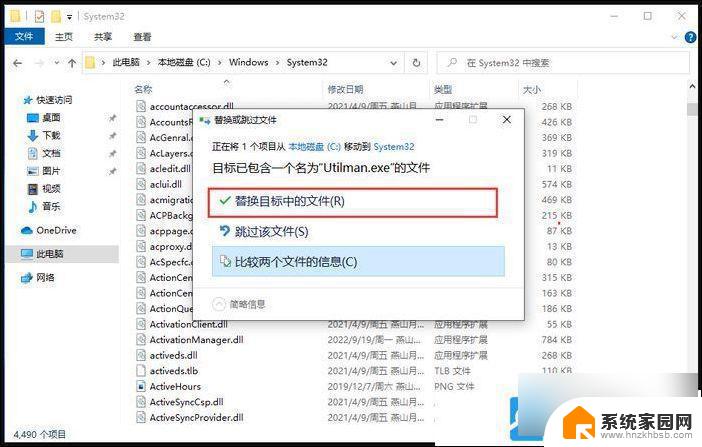
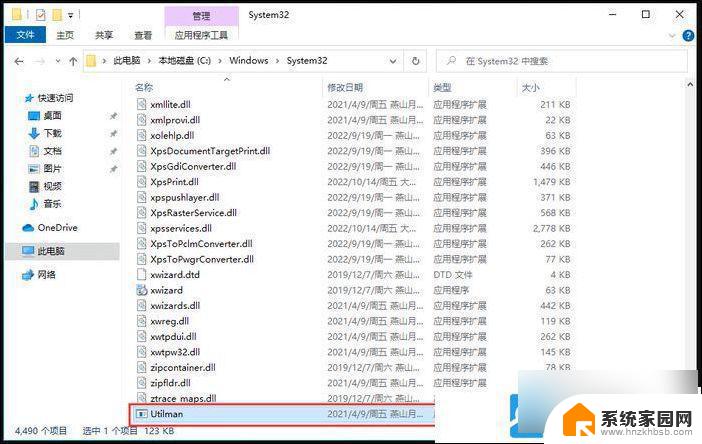
以上就是win10重新启动后pin不可用的全部内容,有遇到这种情况的用户可以按照小编的方法来进行解决,希望能够帮助到大家。
win10重新启动后pin不可用 Win10无法登录系统输入pin怎么办相关教程
- win10提示你的pin不可用 Win10开机无法输入pin码怎么办
- win10升级完无法登录系统 Win10系统更新后黑屏无法进入系统
- 电脑登录pin忘了怎么办 Win10 PIN密码忘记了怎么找回
- win10怎么删除pin登录 win10的pin码删除方法
- win10取消pin登录密码再次登录仍要求输入密码 Win10取消密码登录教程
- win10如何关闭pin密码 如何关闭Windows 10登录密码或PIN码
- win10系统点关机后自动重启 Win10系统关机后自动重启怎么调整
- 电脑开机忘记pin密码怎么办 Win10 PIN密码忘记怎么重置
- 禁用win10系统更新后如何重启 win10更新后电脑无限重启怎么办
- win10开机卡在登录界面进不去 电脑卡在启动界面无法进入系统Win10 2004怎么办
- 电脑网络连上但是不能上网 Win10连接网络显示无法连接但能上网的解决方法
- win10无线网密码怎么看 Win10系统如何查看已连接WiFi密码
- win10开始屏幕图标点击没反应 电脑桌面图标点击无反应
- 蓝牙耳机如何配对电脑 win10笔记本电脑蓝牙耳机配对方法
- win10如何打开windows update 怎样设置win10自动更新功能
- 需要系统管理员权限才能删除 Win10删除文件需要管理员权限怎么办
win10系统教程推荐
- 1 win10和win7怎样共享文件夹 Win10局域网共享问题彻底解决方法
- 2 win10设置桌面图标显示 win10桌面图标显示不全
- 3 电脑怎么看fps值 Win10怎么打开游戏fps显示
- 4 笔记本电脑声音驱动 Win10声卡驱动丢失怎么办
- 5 windows查看激活时间 win10系统激活时间怎么看
- 6 点键盘出现各种窗口 如何解决Win10按键盘弹出意外窗口问题
- 7 电脑屏保在哪里调整 Win10屏保设置教程
- 8 电脑连接外部显示器设置 win10笔记本连接外置显示器方法
- 9 win10右键开始菜单没反应 win10开始按钮右键点击没有反应怎么修复
- 10 win10添加中文简体美式键盘 Win10中文输入法添加美式键盘步骤