win10输入法无法打出汉字 win10输入法无法打出汉字怎么解决
win10输入法无法打出汉字是许多用户在使用电脑时常遇到的问题,造成这种情况的原因可能有很多,比如输入法设置问题、系统更新导致冲突等。解决这个问题的方法也有很多种,可以尝试重新设置输入法、检查系统更新、卸载重新安装输入法等。只要按照正确的方法去解决,这个问题其实并不难以解决。希望大家在遇到这种情况时不要慌张,及时采取有效的措施解决。
win10输入法只能打出字母不能打汉字的怎么办
方法一:
1、首先打开电脑,右击此电脑。

2、然后点击管理。
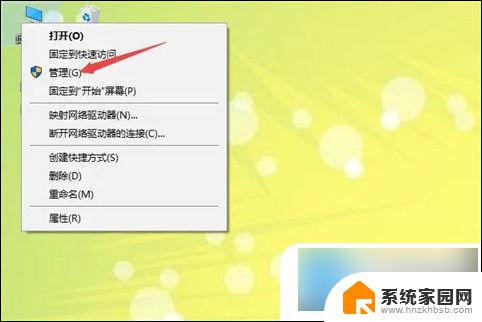
3、之后依照路径系统工具-任务计划程序-任务计划程序库-Microsoft-Windows打开。
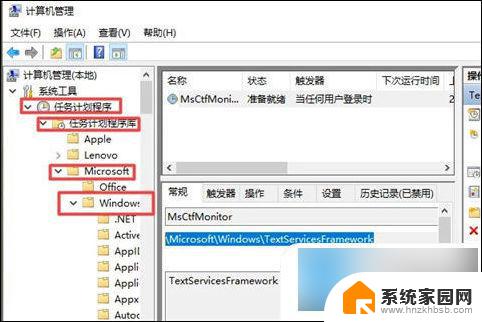
4、之后点击TextServicesFramework。
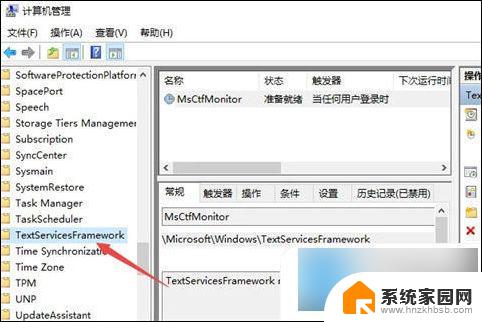
5、然后点击右界面中的MsCtfMonitor。
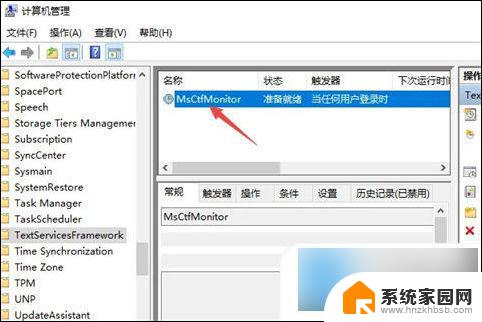
6、之后右击选择启用即可。
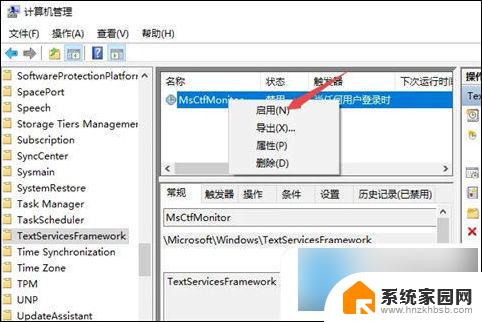
方法二:
1、单击【设置】。
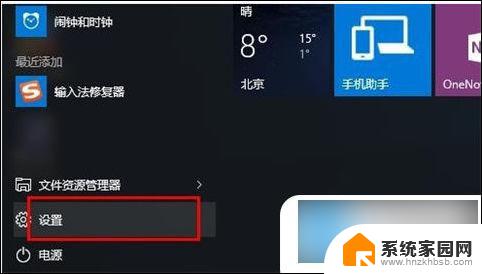
2、在设置中,点击【时间和语言(语言、区域、日期)】。
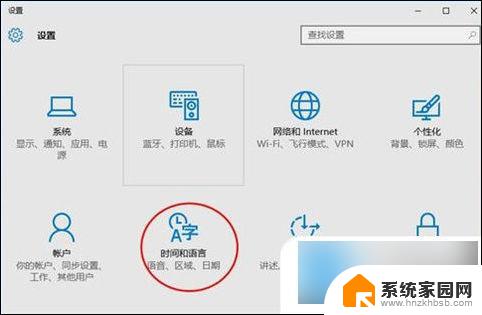
3、然后选择【区域和语言】,再点击【中文(中华人民共和国)windows显示语言】。
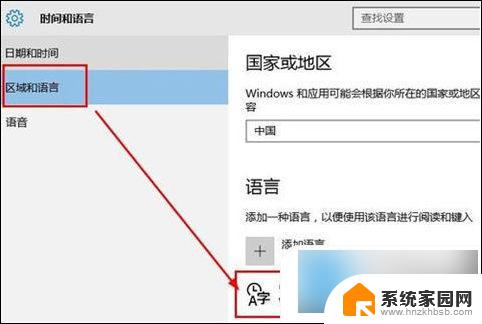
4、点击后面的【选项】。
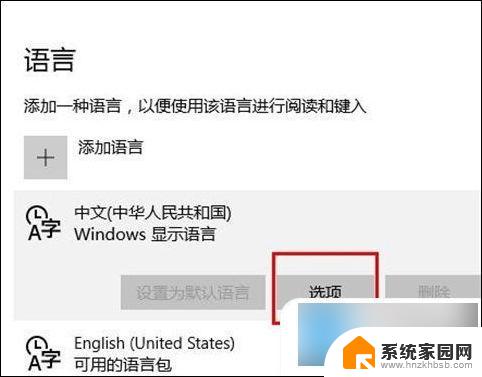
5、找到下面的微软拼音输入法。
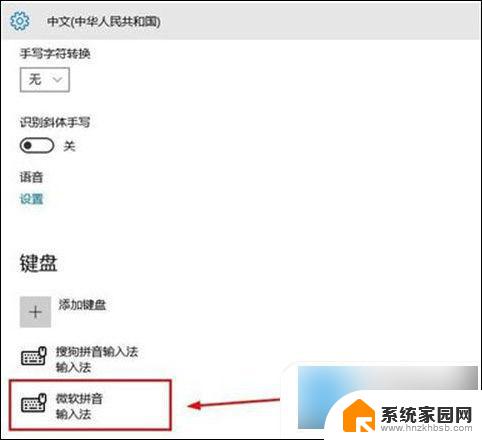
6、由于已经安装了搜狗拼音输入法,所以选择删除win10自带中文输入法。点击【微软拼音输入法】后的删除。
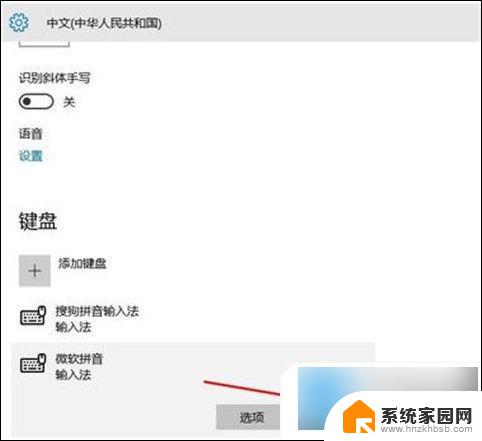
7、然后就只剩下搜狗输入法了,这样。在进行输入的时候就可以按下新的快捷键windows键+空格键切换中英输入法了。
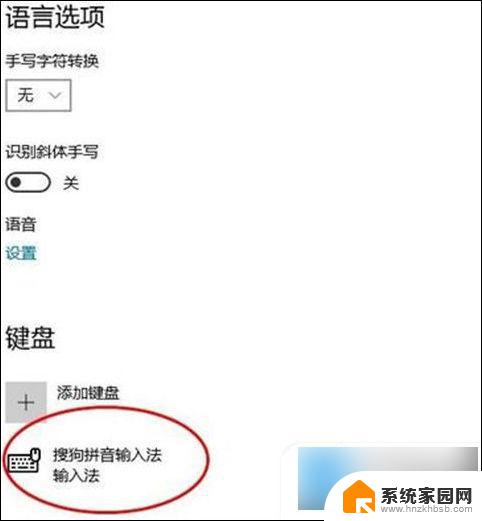
方法三:
1、首先在如图的位置右击你的输入法,在弹出的页面中点击“设置”。
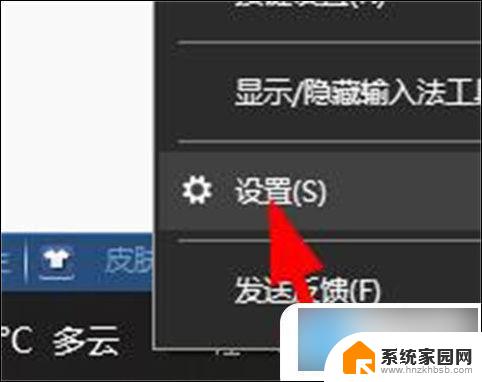
2、接着在输入法设置页面选择“常规”。
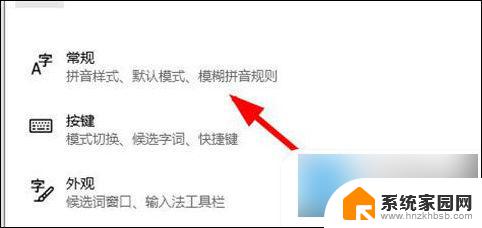
3、下面将如图的两个位置设置为“中文”“简体中文”即可。
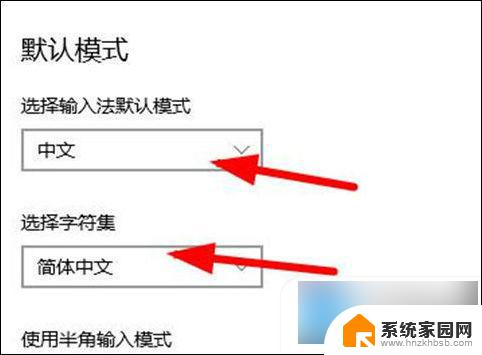
以上就是解决win10输入法无法打出汉字的全部方法,希望能对遇到这种问题的用户有所帮助。
win10输入法无法打出汉字 win10输入法无法打出汉字怎么解决相关教程
- 玩电脑不会拼音打字怎么办 win10微软拼音输入法打不出汉字
- win10自带输入法玩游戏打不了汉字只能打英文 win10输入法消失只能打字母怎么办
- 新版微软拼音不显示汉字 win10微软输入法无法打出中文怎么办
- 为什麽win10的输入法输入不了 win10自带输入法无法打字怎么办
- win10装了输入法打不了字,语言栏也调不出来 win10输入法选字框不显示怎么解决
- 电脑键盘数字键打不出数字 Win10小键盘数字键无法输入数字的解决方法
- win10没有打字 win10键盘故障无法输入字怎么解决
- 电脑打字看不见输入法,但是可以出来字 Win10微软拼音输入法候选字不出现怎么办
- 键盘打字打不了中文 win10微软输入法打字出现乱码怎么办
- win输入法调不出来 Win10调不出输入法怎么办解决方法
- win十电脑为什么新建不了文件夹 win10桌面右键无法新建文件夹解决方法
- uefi怎么备份win10系统 如何创建Win10系统备份
- windows输入法切换快捷键设置 Win10输入法切换快捷键Shift修改方法
- windows10从哪看显卡 笔记本电脑显卡信息怎么查看
- win10桌面图标边框 电脑桌面边框颜色修改
- windows10开机进入安全模式快捷键 win10安全模式进入教程
win10系统教程推荐
- 1 windows输入法切换快捷键设置 Win10输入法切换快捷键Shift修改方法
- 2 windows10从哪看显卡 笔记本电脑显卡信息怎么查看
- 3 windows10开机进入安全模式快捷键 win10安全模式进入教程
- 4 win系统激活时间 win10怎么看系统激活时间
- 5 如何更改windows10开机密码 笔记本开机密码如何修改
- 6 win10怎么找自动下载的流氓软件 win10搜索程序的方法
- 7 win10怎么允许防火墙 怎么设置防火墙允许特定IP地址
- 8 win10电脑密码忘记怎么办破解 笔记本电脑登录密码忘记了怎么办
- 9 window10系统怎么调字体大小 笔记本怎么调整字体大小
- 10 笔记本win10wifi不可用 笔记本连接不上公共场所的无线网络怎么办