修改电脑ip地址的方法 电脑IP地址如何更改
在日常使用电脑时,有时候我们需要修改电脑的IP地址来实现特定的网络连接需求,而要更改电脑的IP地址并不复杂,只需要按照一定的步骤进行操作即可。通过简单的设置,我们就能够轻松地修改电脑的IP地址,以便更好地适应不同的网络环境和需求。接下来让我们一起来了解一下如何轻松地修改电脑的IP地址吧。
操作方法:
1.首先打开电脑的桌面,选择开始菜单,在弹出的开始菜单列表中选择控制面板选项,如图所示:
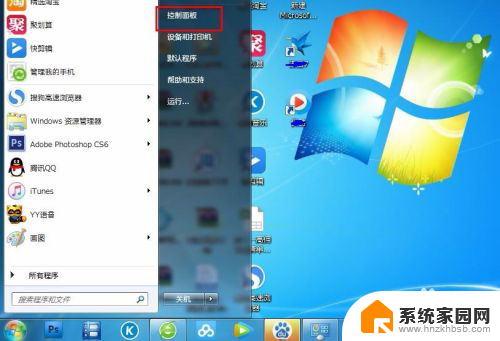
2.然后点击打开控制面板,在弹出的控制面板窗口,选择网络和internet,然后点击进入,如图所示:
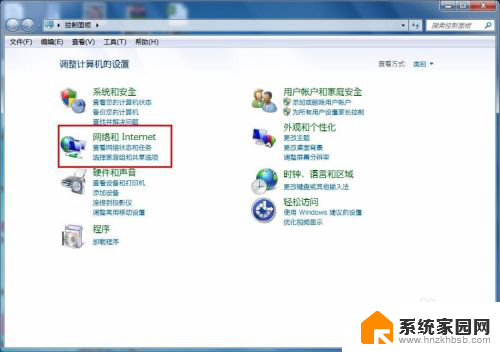
3.接下来弹出网络和internet的设置窗口,在右侧的窗口找到网络和共享中心。然后点击进入,如图所示:
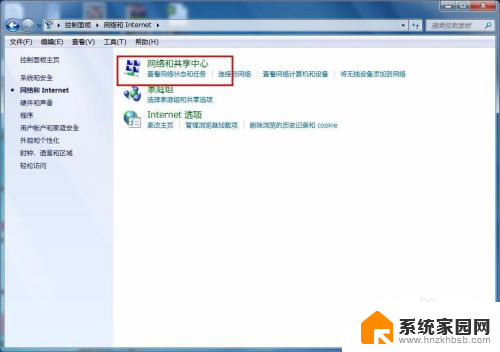
4.之后就会进入到网络和共享中心,在左侧的列表选项中找到更改适配器设置,然后点击进入,如图所示:
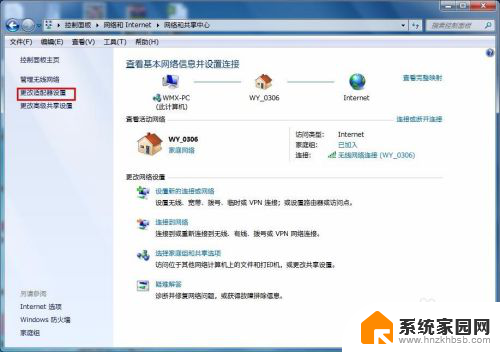
5.之后就可以看到我们现在正在使用的链接图标,这里有无线和有线两种连接。有线就更改本地连接即可,无线就更改无线的连接,这里就更改无线的。
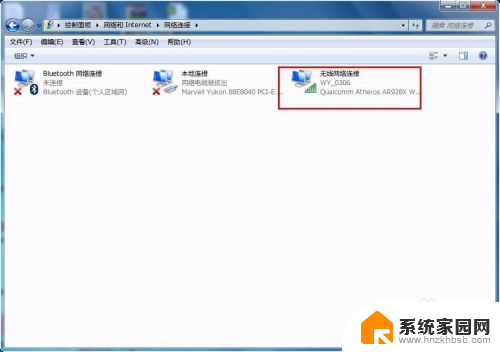
6.右击无线网络图标,在弹出的右键菜单中选择属性选项,然后就会弹出属性的设置窗口,如图所示:
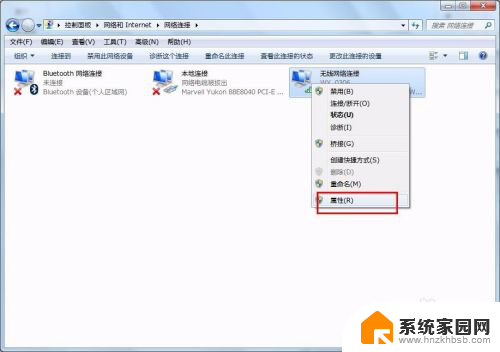
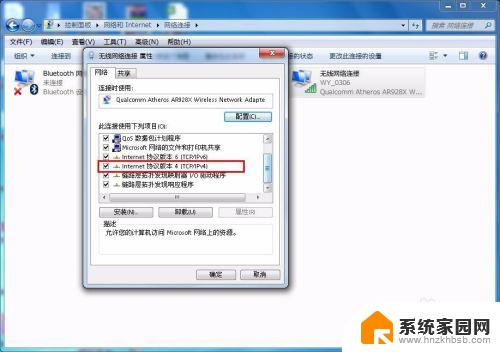
7.在属性框的列表中选择internet协议版本4,然后选择下边的属性选项,点击就可以进入,如图所示:
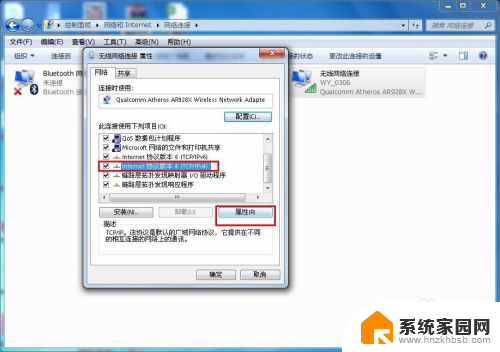
8.接下来就看到了更改ip地址的窗口,这里默认是自动获取ip地址。在“使用下边的IP地址”选项前面的圆圈点击,就可以手动输入ip地址了,输入好自己需要的IP地址和dns后点击确定即可,这个时候电脑的IP地址就更改成功了。
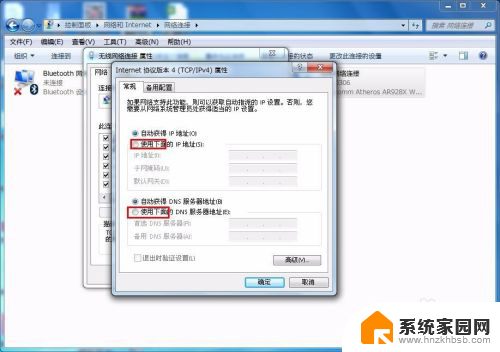

以上就是修改电脑IP地址的方法的全部内容,请大家参照我的方法来处理类似情况,希望对大家有所帮助。
修改电脑ip地址的方法 电脑IP地址如何更改相关教程
- 如何更改笔记本ip地址 电脑IP地址的更改方法
- 怎样更改电脑的ip地址 如何在电脑上更改IP地址
- 电脑的ip地址可以修改吗 怎样更改电脑的IP地址
- 怎么更改电脑的ip地址 如何在电脑上更改IP地址
- 如何更改电脑ip地址? 如何在电脑上更改IP地址
- 如何改电脑的ip地址 电脑IP地址怎么修改
- 电脑能换ip地址吗 如何在电脑上更改IP地址
- 改不了ip地址怎么办 电脑无法修改IP地址怎么办
- 更改电脑的ip地址 电脑IP地址怎么改
- 如何修改苹果ip地址 iPhone手机修改IP地址步骤
- 台式电脑连接hdmi 电脑连接显示器的HDMI线怎么插
- 电脑微信怎么在手机上退出登录 手机怎么退出电脑上的微信登录
- 打开检查作业 如何使用微信小程序检查作业
- 电脑突然要求激活windows 如何解决电脑激活Windows问题
- 电脑输入密码提示错误 电脑密码输入正确却提示密码错误
- 电脑哪个键关机 电脑关机的简便方法是什么
电脑教程推荐