怎么安装win 10系统 Windows 10操作系统安装步骤详解
在如今数字化时代,计算机已经成为我们生活中不可或缺的工具,而操作系统作为计算机的核心软件之一,其重要性不言而喻。Windows 10作为微软最新的操作系统,具有更加稳定、安全和高效的特点,备受用户青睐。对于一些用户来说,安装Windows 10系统可能是一项相对陌生且复杂的任务。本文将详细介绍Windows 10操作系统的安装步骤,帮助大家轻松完成系统的安装。
步骤如下:
1.将安装光盘或安装U盘插入电脑,使用U盘或者光盘启动电脑。电脑启动后出现如下的画面,在“键盘和输入方法”中选择默认的输入方法,建议改为英文输入
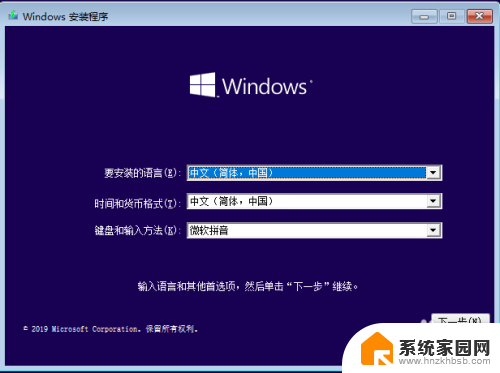
2.因为系统为全新安装,点击现在安装。如果是系统无法启动,可以选择“修复计算机”
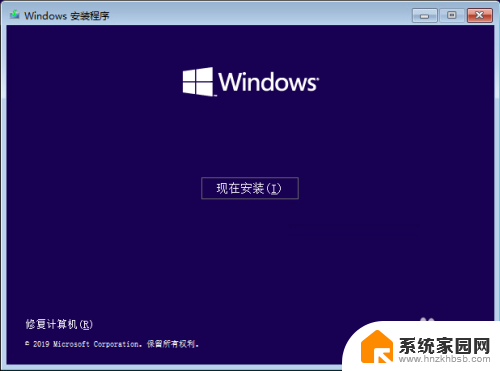
3.选择需要安装的版本,这里选择安装Windows 10专业版。你可以根据需要进行安装版本的选择。
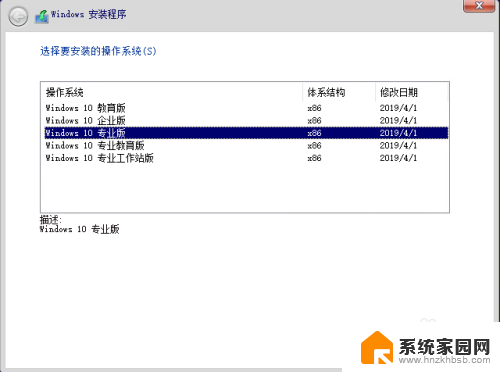
4.同意许可协议,继续安装
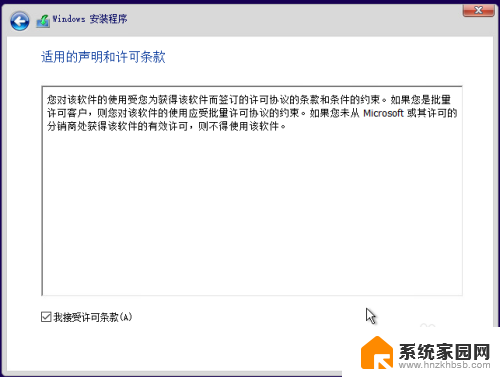
5.选择安装类型,因这里为全新安装,选择自定义模式
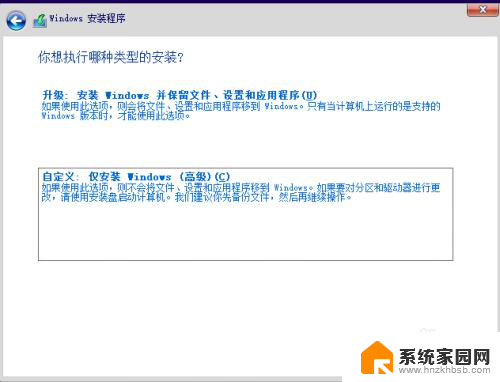
6.在下面的安装界面,可以进行磁盘分区新建,删除等操作。这里按系统默认方式。点击“下一步”继续安装
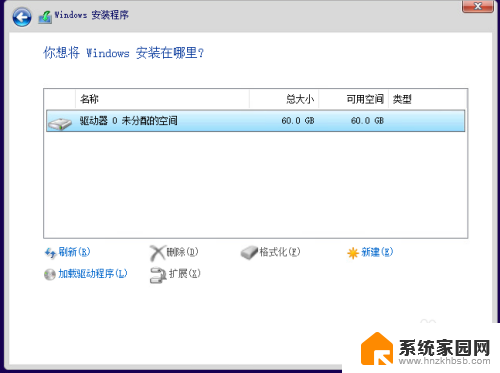
7.下面开始进行安装,耐心等待
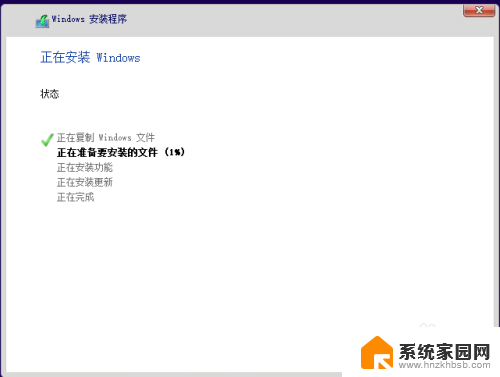
8.完成上面的步骤,开始配置计算机
9.区域选择“中国”
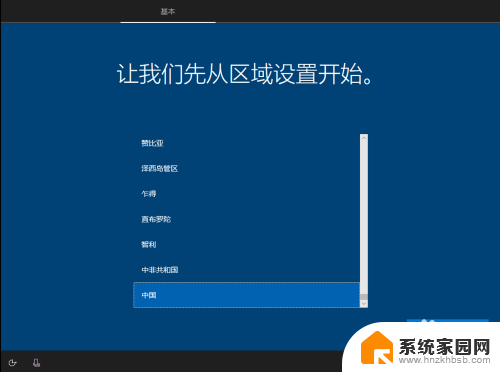
10.接下来选择相关的键盘布局
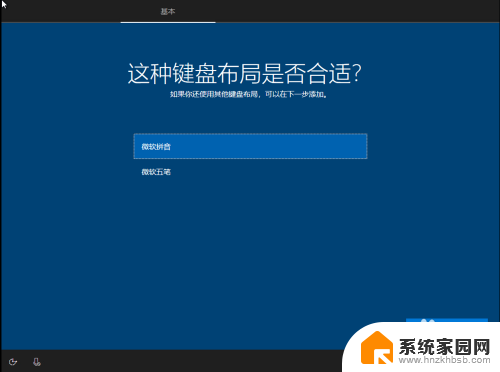
11.进行第二种键盘布局,这里选择跳过。
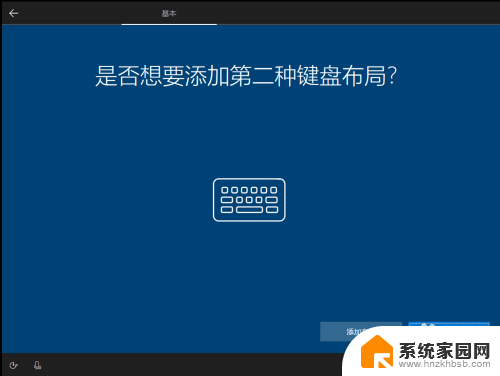
12.下面的设置选择“针对个人使用进行设置”
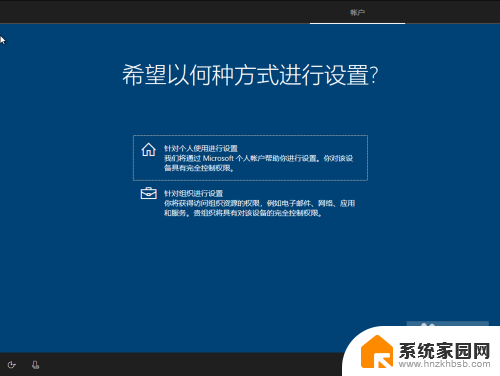
13.这里设置登陆用户,和Windows 7不同的在于,可以使用MSN的账户来登陆Windows系统,如果没有MSN账户,可以创建新的账户
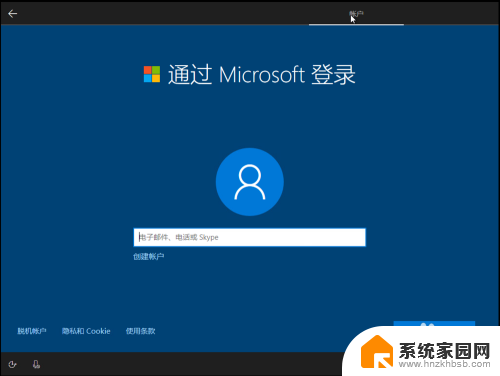
14.输入msn的账户密码
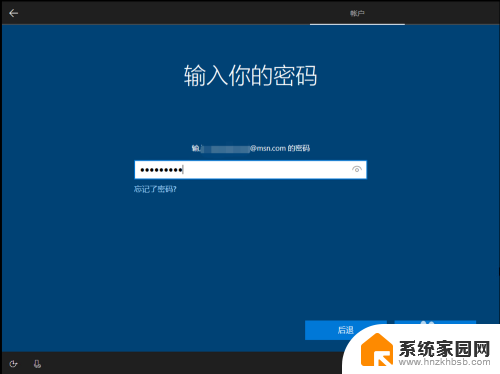
15.创建一个PIN,来独立于MSN账户的密码。
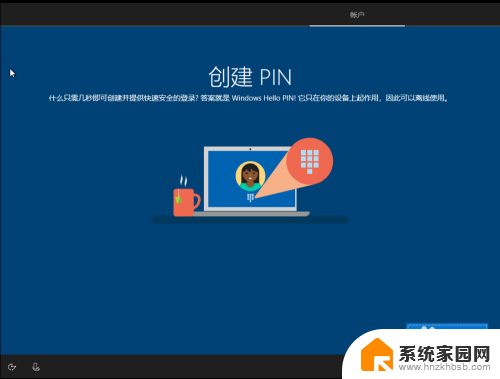
16.在设置PIN密码的时候,为了加强密码的安全性,勾选“包括字母和字符”
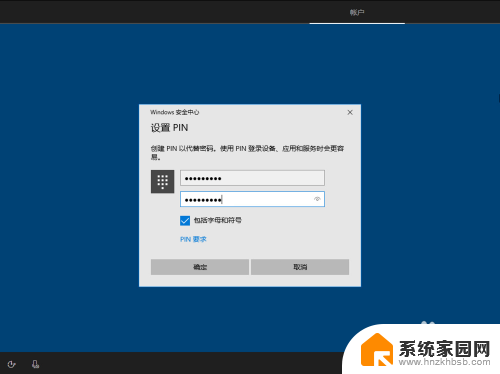
17.配置电脑和手机的连接。这里不需要相关的连接,选择跳过。你可以根据需要来进行相关的选择
18.出现下面的画面,选择接受,继续安装
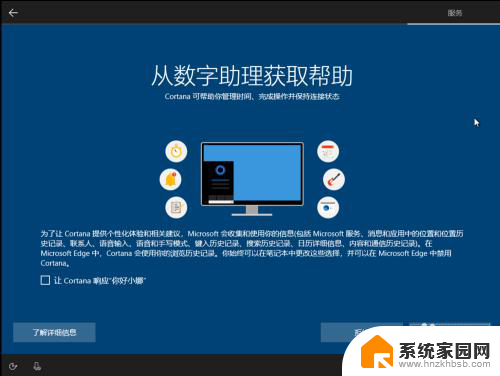
19.配置相关的隐私设置。这里是台式电脑,大都用不到,可以根据需要关闭功能。
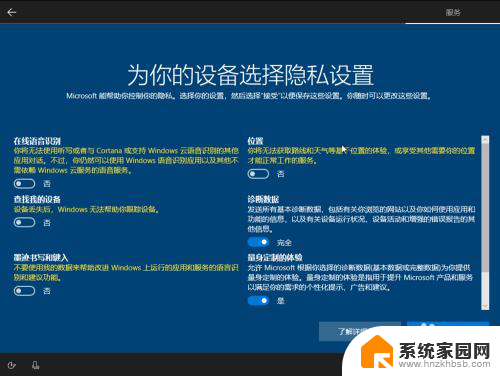 20
20完成上面的设置后,电脑运行配置一段时间。就可以重启电脑进入Windows 10的操作系统。
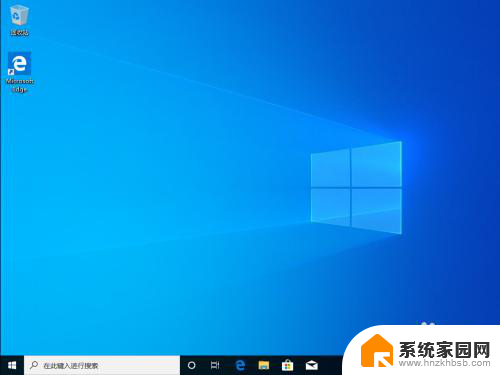
以上就是如何安装win 10系统的全部内容,如果遇到这种情况,你可以按照小编的操作进行解决,非常简单快速,一步到位。
怎么安装win 10系统 Windows 10操作系统安装步骤详解相关教程
- 如何安装电脑系统程序 电脑系统安装步骤详解
- winpe如何使用iso安装系统 iso文件安装系统步骤详解
- win文件系统怎么安装 wim文件安装系统步骤详细教程
- win10怎么安装net framework 3.5 win10系统安装.NET Framework 3.5详细步骤
- win10系统安装设置 win10装系统步骤及详细教程
- win10系统装u盘 U盘安装win10系统的详细步骤
- windows10虚拟网卡怎么安装 win10系统安装虚拟网卡的步骤
- 虚拟机重新安装系统 在虚拟机中如何重新安装操作系统
- 电脑一体机怎么安装 联想一体电脑系统安装步骤详细说明
- 从u盘安装win7系统步骤 U盘安装Win7系统步骤
- 电脑怎么安装打印机的驱动 打印机驱动安装教程
- 把windows7装进u盘 如何在U盘中安装Windows 7系统
- 清华同方怎么重装系统win7 清华同方笔记本安装win7系统教程
- win10能覆盖安装吗 如何覆盖安装win10不影响使用
- 虚拟机怎么u盘启动 虚拟机如何使用自制U盘启动盘进入WIN PE
- 需要安装驱动的外置声卡 外置声卡驱动安装失败怎么办
系统安装教程推荐
- 1 电脑怎么安装打印机的驱动 打印机驱动安装教程
- 2 win10安装录音机 Win10内置录音机怎么使用
- 3 运行内存可以做u盘吗 内存卡能否做启动盘
- 4 win10安装怎么安装telnet win10系统telnet客户端使用指南
- 5 电脑怎么下载腾讯游戏 电脑腾讯游戏平台安装教程
- 6 word怎么卸载重装 office卸载不干净重装失败怎么办
- 7 电脑怎么删除未安装的安装包 电脑安装包删除方法
- 8 win10怎么安装net framework 3.5 win10系统安装.NET Framework 3.5详细步骤
- 9 360如何重装win10系统 如何使用360重装Win10系统
- 10 电脑无可用音频设备 电脑显示未安装音频设备怎么办