怎么给笔记本电脑外接显示器 笔记本外接显示器设置步骤
更新时间:2023-09-26 13:56:37作者:xiaoliu
怎么给笔记本电脑外接显示器,如今笔记本电脑已成为人们生活、工作中不可或缺的重要工具,由于笔记本电脑屏幕的尺寸和分辨率的限制,有时候我们需要更大的显示空间来提高工作效率或享受更好的视觉体验。而外接显示器的使用就成为了解决这一问题的有效方法之一。如何正确地给笔记本电脑外接显示器呢?下面我们就来了解一下正确的设置步骤。
方法如下:
1.首先打开笔记本,使用hdmi线或者是vga线。连接笔记本与显示器,现在的显示器都是支持这两种模式的

2.进入到电脑中,控制面板\所有控制面板项\显示\屏幕分辨率 进行设置,首先点击检查按钮,检测出笔记本显示器与外置显示器
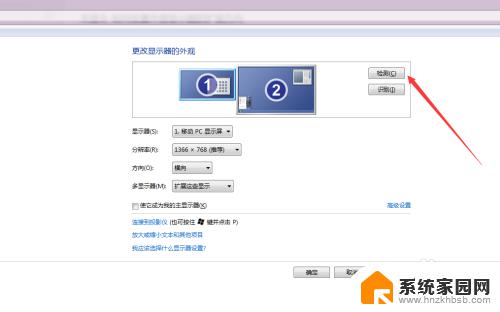
3.然后点击点击检测按钮,确定哪个显示器是1,哪个显示器是二,这对下一步很重要
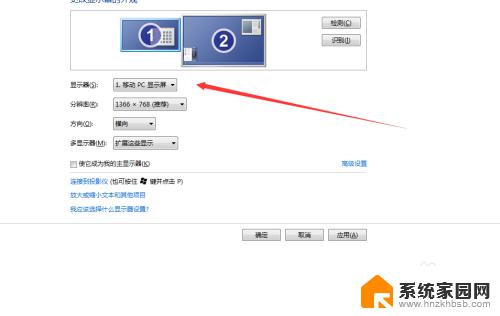
4.选择显示器为:1、移动pc显示屏,如果可以设置分辨率,可以选择您外接显示器适合的分辨率
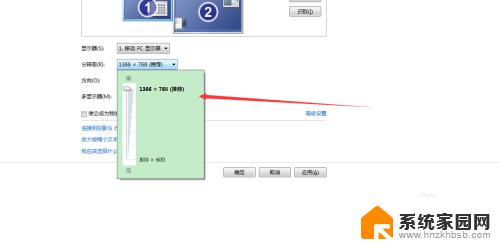
5.选择多显示器的模式,有只在1显示器上显示。有只在2显示器上显示,还有很多朋友喜欢选择扩展显示器,点击应用就可以了
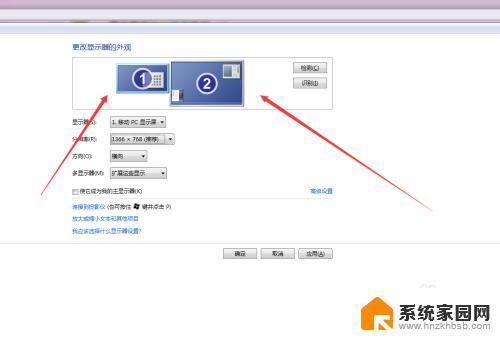
以上就是如何将笔记本电脑连接到外接显示器的全部内容,如果您遇到了相同的问题,可以参考本文中介绍的步骤进行修复,希望这篇文章对您有所帮助。
- 上一篇: 笔记本屏幕怎么拆 如何自己更换笔记本电脑屏幕
- 下一篇: 电脑运行内存哪里看 电脑运行内存的作用是什么
怎么给笔记本电脑外接显示器 笔记本外接显示器设置步骤相关教程
- 显示器连接笔记本 笔记本电脑外接显示屏设置步骤
- 如何设置外接显示器 笔记本外接显示器设置步骤
- 笔记本 外接显示器 笔记本外接显示器分辨率调整方法
- 笔记本外接显示器盖上 笔记本连接显示器能盖上电脑吗
- 怎么将笔记本电脑连接显示器 笔记本电脑连接外接显示屏步骤
- 笔记本显示屏可以当外接显示器吗 笔记本电脑外接显示屏连接方法
- 显示屏接笔记本电脑 笔记本电脑外接显示屏怎么设置
- 笔记本屏幕有问题外接显示器能显示吗 笔记本屏幕坏了可以用外接显示器吗
- 如何连接笔记本和显示屏 笔记本电脑外接显示屏设置方法
- 笔记本外接显示器能合上吗 笔记本连接外接显示器时能否盖上盖子
- 台式电脑连接hdmi 电脑连接显示器的HDMI线怎么插
- 电脑微信怎么在手机上退出登录 手机怎么退出电脑上的微信登录
- 打开检查作业 如何使用微信小程序检查作业
- 电脑突然要求激活windows 如何解决电脑激活Windows问题
- 电脑输入密码提示错误 电脑密码输入正确却提示密码错误
- 电脑哪个键关机 电脑关机的简便方法是什么
电脑教程推荐