win10开机隐藏管理员账户 Win10系统隐藏管理员账户的操作步骤
Win10系统隐藏管理员账户是一种常见的操作,有时我们需要隐藏管理员账户以增强系统安全性,隐藏管理员账户可以有效防止未经授权的访问和操作,提高系统的安全性。下面我们来看看Win10系统隐藏管理员账户的操作步骤。
具体步骤:
1、同时按住“win键”和“R键”打开运行窗口,输入【netplwiz】并回车
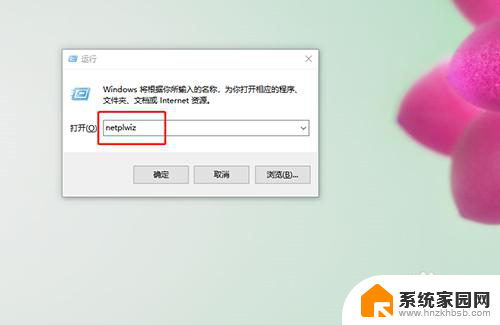
2、打开“用户账户”管理窗口后,可以在页面中看到电脑中已有的用户账号,双击需要隐藏的管理员账号
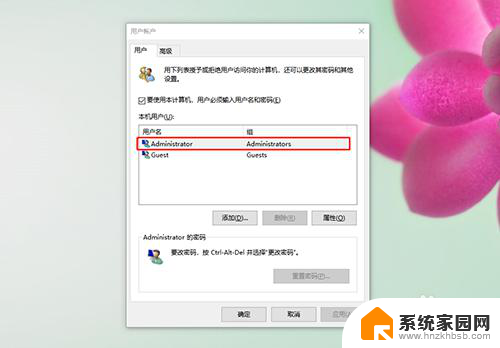
3、进入账号属性页面后,查看并确认真正的用户名
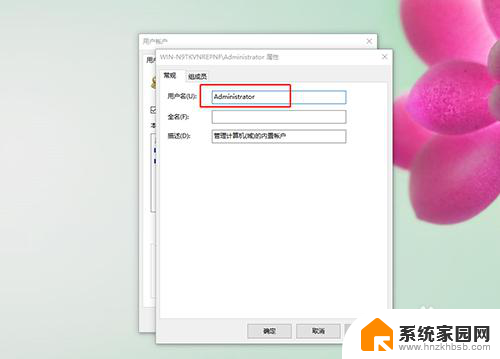
4、再次同时按住“win+R键”打开运行窗口,输入【regedit】并回车
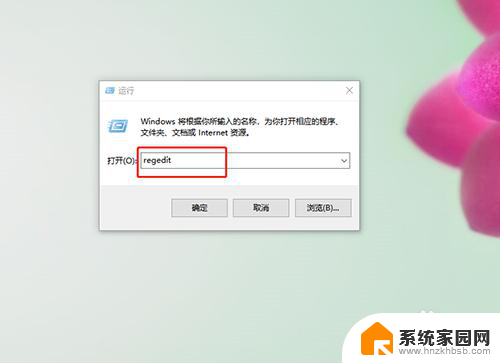
5、进入注册表编辑器后,点击【HKEY_LOCAL_MACHINE】左侧的小三角展开文件夹,然后,继续点击【SOFTWARE】左侧的小三角展开
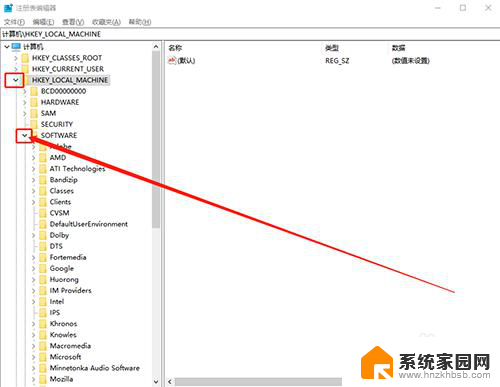
6、根据以上的操作方法,按以下路径依次展开
【HKEY_LOCAL_MACHINE\SOFTWARE\Microsoft\Windows NT\CurrentVersion\Winlogon】
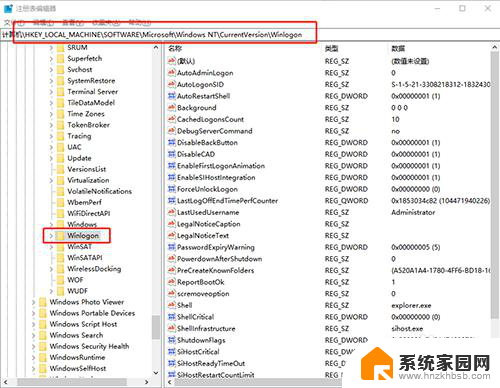
7、随后,右键【Winlogon】文件夹,并选择“新建”/“项”
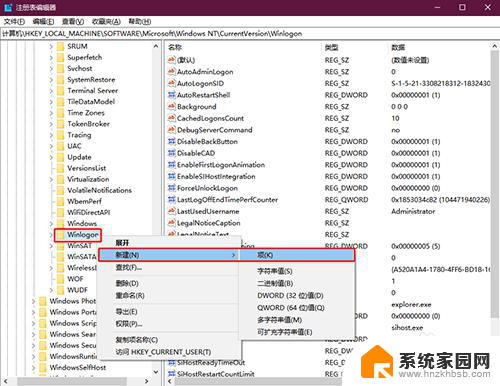
8、将项命名为“UserList”后,继续右键该项,选择“新建”/“DWORD(32位)值”,值名填入要隐藏的用户名
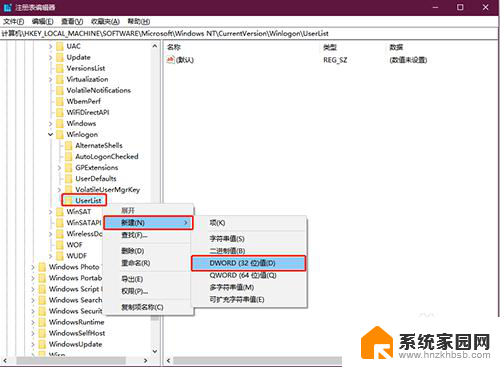
9、然后,双击该值,将数值数据修改为“0”并点击“确定”即可
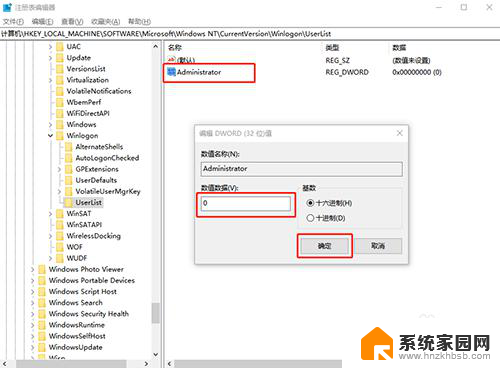
10、UserList 中创建的 32 位 DWORD 值名一定要与使用netplwiz查到的登录名一样,才能正常工作。如果不需要在登录界面隐藏账户时,只需将相应的值改成 1 即可
以上就是win10开机隐藏管理员账户的全部步骤,如果有不懂的用户可以按照小编的方法来操作,希望这能帮助到大家。
win10开机隐藏管理员账户 Win10系统隐藏管理员账户的操作步骤相关教程
- win10怎么更改账户管理员 如何在Windows 10上更改管理员账户密码
- 笔记本怎么改账户管理员名字 win10如何修改管理员账户名字
- win10系统账户密码 win10系统如何修改管理员账户密码
- win10更改管理员账户密码 Win10系统怎么修改电脑管理员密码
- win10增加管理员账户 Win10如何给用户增加管理员权限
- win10如何禁用管理员账户 Win10如何关闭内置管理员账号
- win10如何删除管理员账户密码 如何在win10上取消管理员密码
- windows10怎么退出管理员 win10管理员账户退出指南
- win10本地管理员改名 win10如何修改管理员账户名字
- win10改管理员名字 如何在win10中更改管理员账户名称
- win10进不了桌面一直黑屏 win10开机黑屏无法正常进入桌面解决方法
- 电脑屏保在哪里调整 Win10屏保设置教程
- 电脑连接外部显示器设置 win10笔记本连接外置显示器方法
- win10局域网内远程控制电脑 win10怎么在局域网内实现远程访问
- win10右键开始菜单没反应 win10开始按钮右键点击没有反应怎么修复
- 无效网卡在win10系统里不能用吗? win10无线网卡连接不上路由器怎么办
win10系统教程推荐
- 1 电脑屏保在哪里调整 Win10屏保设置教程
- 2 电脑连接外部显示器设置 win10笔记本连接外置显示器方法
- 3 win10右键开始菜单没反应 win10开始按钮右键点击没有反应怎么修复
- 4 win10添加中文简体美式键盘 Win10中文输入法添加美式键盘步骤
- 5 windows10怎么关闭开机自动启动软件 Win10开机自动启动软件关闭方法
- 6 如何查看win10的激活状态 Win10系统激活状态查看步骤
- 7 计算机快捷方式怎么创建 Windows10创建我的电脑快捷方式的步骤
- 8 免费win10 激活 Win10专业版永久激活密钥
- 9 windows激活码可以随便用吗 Windows10激活码可以反复激活几次
- 10 定时关机windows10 Win10如何设置定时关机任务