电脑屏幕常亮在哪里设置win7 电脑不休眠设置教程步骤详解
更新时间:2024-04-16 13:56:22作者:yang
在日常使用电脑的过程中,有时候我们希望屏幕保持常亮,或者是不希望电脑进入休眠状态,那么在win7系统中,我们该如何进行设置呢?下面就来详细介绍一下设置电脑屏幕常亮和不休眠的教程步骤。让我们一起来学习如何操作吧!
电脑屏幕常亮在哪里设置win7?
win7系统:
1. 点开电脑左下角的的主页面,选择“控制面板”;
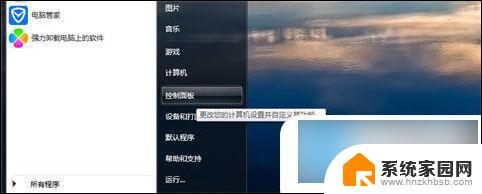
2. 点击“系统和安全”;
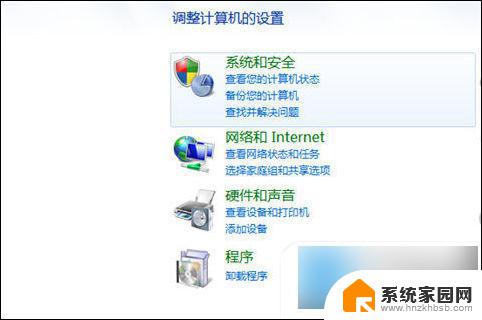
3. 找到电源选项,点击下方的“更改计算机睡眠时间”;
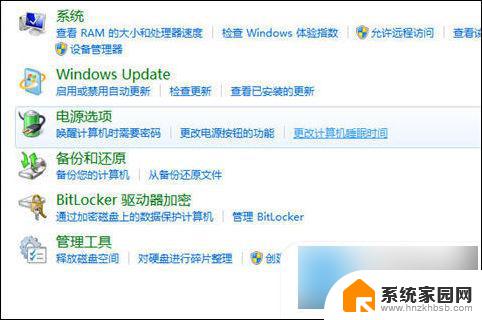
4. 将关闭显示器和使计算机进入休眠状态设置为从不;
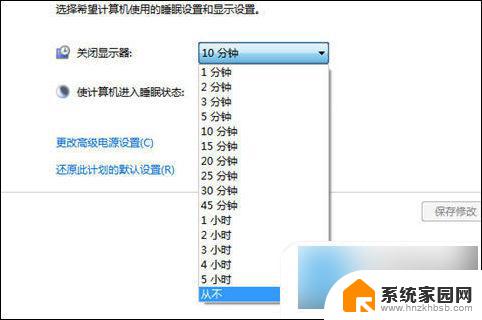
5. 保存修改,设置完成。
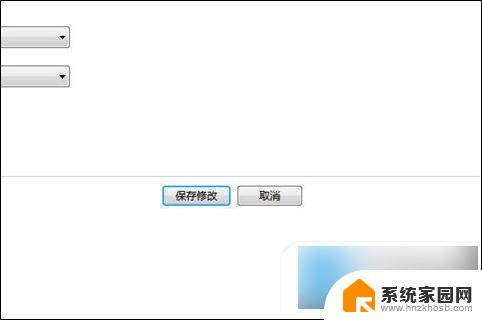
win10系统:
1.电脑保持在桌面,右键点击桌面空白处。点击显示设置;
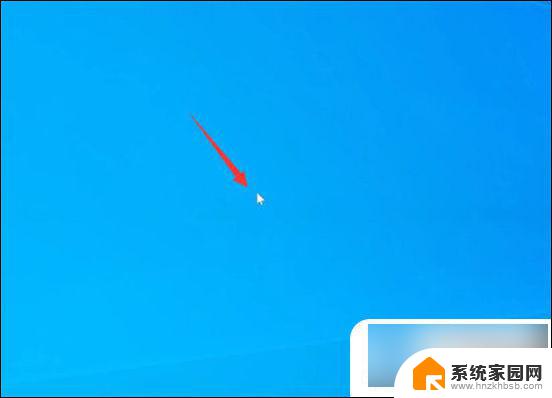
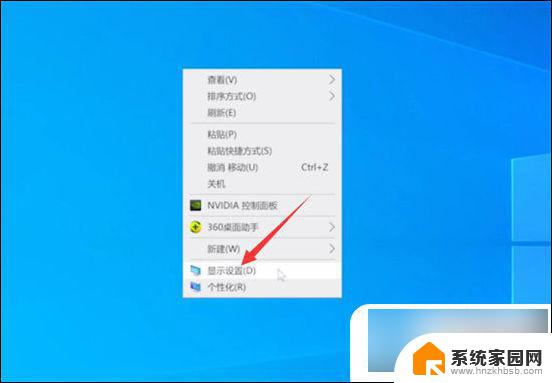
2.选择电源和睡眠,展开屏幕选项。把自动锁屏时间设置为从不;
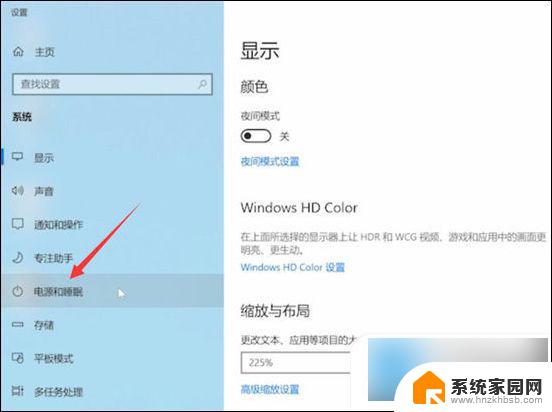
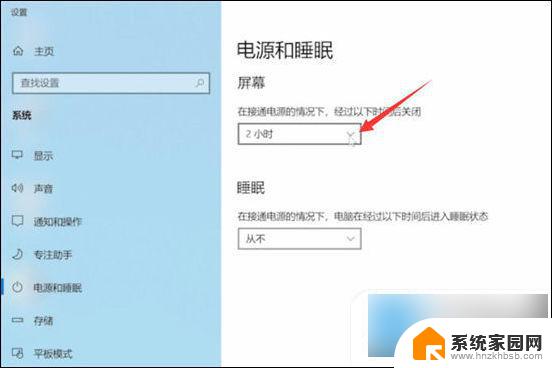
3.展开睡眠时间,把自动睡眠时间设置为从不就可以了。
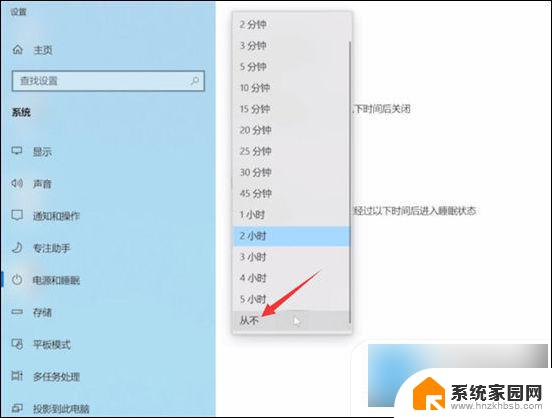
以上就是电脑屏幕常亮在哪里设置win7的全部内容,有需要的用户可以按照以上步骤进行操作,希望能对大家有所帮助。
电脑屏幕常亮在哪里设置win7 电脑不休眠设置教程步骤详解相关教程
- win7电脑设置不休眠不待机 win7怎么设置不休眠
- win7系统怎么设置常亮 如何在win7系统中设置屏幕常亮
- win7在哪里设置屏幕待机时间 WIN7系统待机时间设置步骤
- win7如何不让电脑黑屏休眠 win7怎么设置不黑屏
- w7怎么设置屏幕常亮度 win7系统屏幕常亮设置方法
- win7显示亮度在哪里设置 win7如何调整屏幕亮度
- 电脑改密码在哪里设置win7 win7系统设置密码步骤
- win7屏幕锁屏怎么设置 Win7电脑锁屏壁纸设置步骤
- win7怎么设置电脑屏幕亮度 win7系统屏幕亮度调节快捷键
- win7取消睡眠设置 Win7关闭休眠的步骤
- win7电脑桌面锁屏怎么设置密码 win7系统锁屏密码设置方法
- win7家庭普通版个性化设置在哪里 Win7家庭版个性化设置找回方法
- mac电脑装windows7系统 苹果mac装win7系统详细教程
- windows7可以分屏吗 Win7如何快速分屏设置
- win7自带游戏点了没反应 win7旧版游戏启动无反应如何解决
- wind7第三方软件认不到电脑摄像头 Win7摄像头无法打开怎么办
win7系统教程推荐
- 1 win7电脑桌面锁屏怎么设置密码 win7系统锁屏密码设置方法
- 2 wind7第三方软件认不到电脑摄像头 Win7摄像头无法打开怎么办
- 3 win7优盘打不开 u盘设备在win7连接不上怎么办
- 4 win连蓝牙耳机 win7蓝牙耳机连接步骤
- 5 win7进去安全模式按哪个键 win7进入安全模式的三种方法图解
- 6 笔记本电脑win 7系统激活怎么激活 win7怎么激活密钥
- 7 windows7旗舰版怎么打开管理员权限 win7如何设置权限以管理员身份运行程序
- 8 wind7系统还原怎么操作 win7笔记本恢复出厂设置流程
- 9 windows系统开机密码忘了怎么办 Win7系统忘记管理员密码怎么办
- 10 windows 任务清单 Win7 Windows任务计划程序服务查找方法