win10和win7局域网共享文件 解决win10、win7局域网共享问题
win10和win7局域网共享文件,局域网共享文件是一种便捷的方式,可以使Win10和Win7之间进行文件共享,有时候在实际操作中会遇到一些问题,例如无法找到共享文件、无法访问共享文件等。为了解决这些问题,我们需要采取一些措施来确保局域网共享的顺利进行。本文将介绍一些解决Win10和Win7局域网共享问题的方法,帮助用户轻松实现文件共享。
具体方法:
1.设置“网络位置”win10点击开始后选择设置按钮,win7设置网络位置可参照其他网络经验。过程相似在此不再重复。
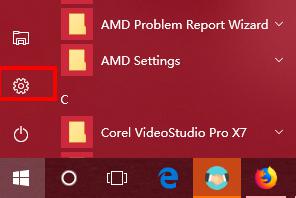
2.选择“网络和Internet”
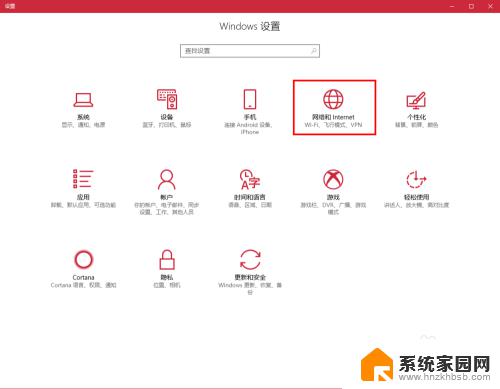
3.选择“更改连接属性”
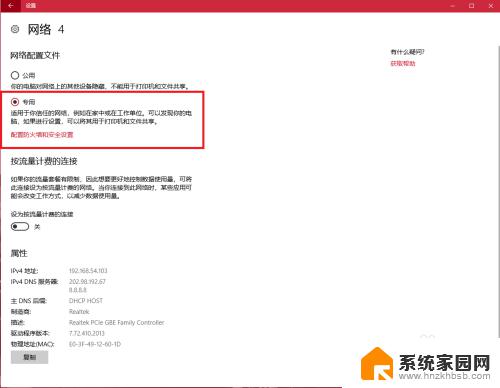
4.确保选择了“专用”网络,到此win10网络位置设置完成。win7的电脑将网络位置选择为工作或家庭网络即可,建议选择工作网络。
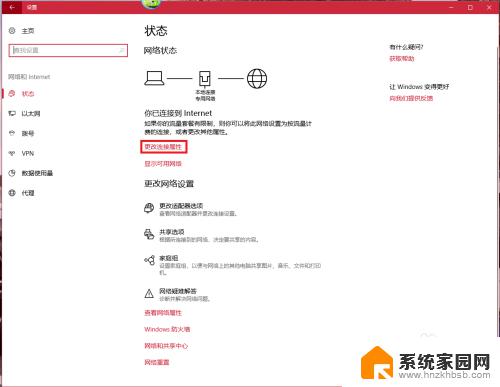
5.设置win10工作组,“此电脑”鼠标右键选择“属性”
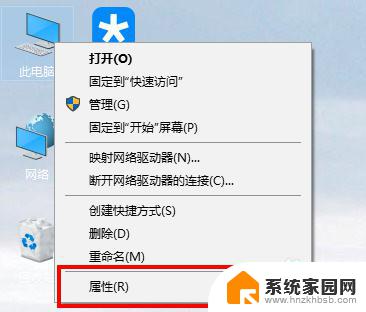
6.选择“更改设置”
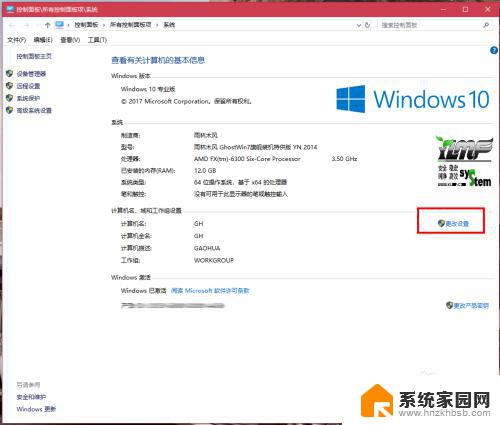
7.选择“网络ID”
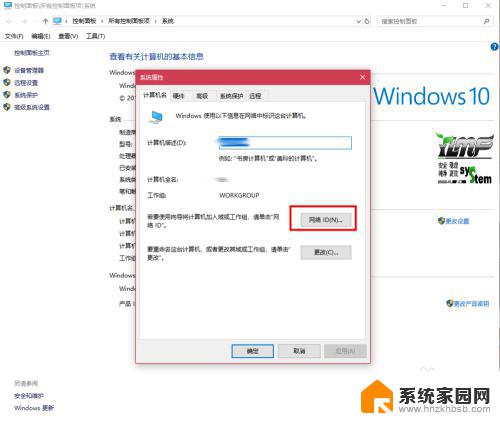
8.选择第一个选项
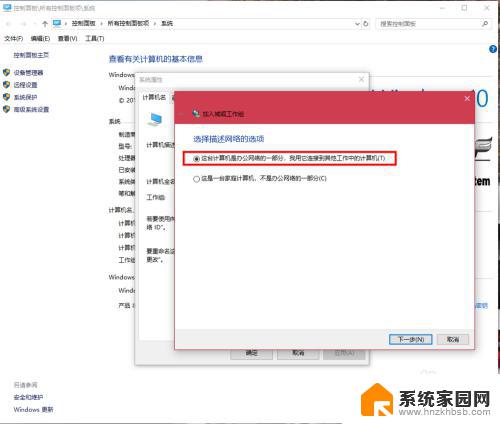
9.如果局域网内没有设置“域”选择“公司使用没有域的网络”
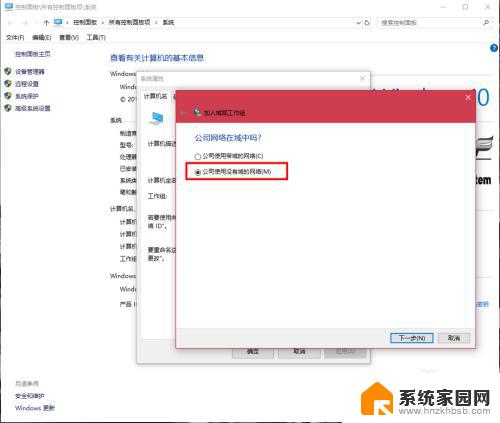
10.输入工作组的名称,默认为“WORKGROUP”,需要共享的电脑必须保证工作组名称一致。
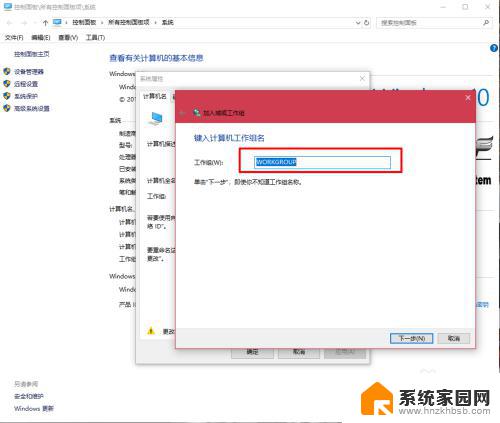
11.完成设置,点击“去顶”,重启电脑。至此只要将电脑的“高级共享设置”选择为“启用网络发现”和“启用文件和打印机共享”,其他电脑即可添加共享打印机和网络硬盘。共享网络打印机和文件或者硬盘的方法,网上有很多可自行参照。
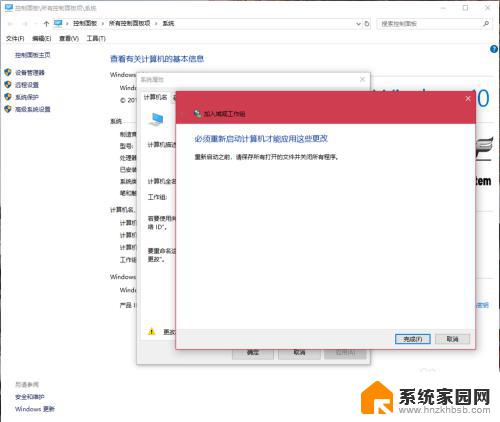
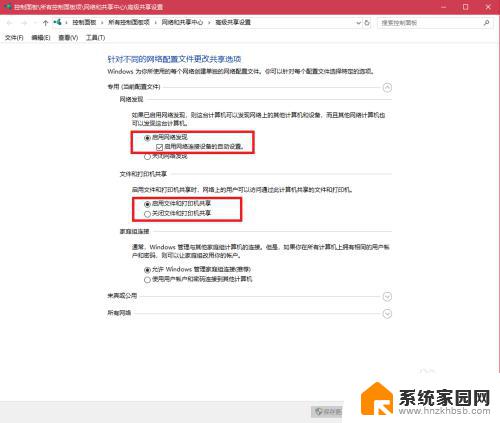
以上就是Win10和Win7局域网共享文件的全部内容,如果您还有疑问,可以参考本文提供的步骤进行操作,希望这篇文章能对您有所帮助。
win10和win7局域网共享文件 解决win10、win7局域网共享问题相关教程
- win7可以和win10共享吗 如何彻底解决win10与win7局域网共享问题
- win7找不到win10共享文件夹 如何彻底解决win10局域网共享问题
- win10局域网如何共享文件 Win10局域网内共享文件夹设置教程
- win10局域网设置共享文件夹 Win10局域网文件共享设置步骤
- win10共享局域网文件夹 Win10如何实现文件夹在局域网内共享
- win10组建局域网共享 Win10局域网文件共享设置步骤
- win10局域网怎么共享文件夹 Win10如何在局域网内共享文件夹
- win7局域网win10 2018年Win7/Win10局域网文件共享设置指南
- win7 和 win10 共享 win10和win7局域网共享文件的配置方法
- win10局域网共享中心无法访问 Win10系统无法访问局域网共享文件夹怎么办
- win10无搜索功能 win10系统搜索功能无法使用怎么办
- windows10怎么关闭开机自动启动软件 Win10开机自动启动软件关闭方法
- win10的命令提示符在哪里 win10命令提示符在哪个文件夹
- windows10开机密码取消不了 win10登录密码怎么取消
- 微软自带清理工具 win10系统自带清理工具优缺点
- 电脑有的硬盘找不到了 Windows10系统磁盘丢失解决方法
win10系统教程推荐
- 1 windows10怎么关闭开机自动启动软件 Win10开机自动启动软件关闭方法
- 2 如何查看win10的激活状态 Win10系统激活状态查看步骤
- 3 计算机快捷方式怎么创建 Windows10创建我的电脑快捷方式的步骤
- 4 免费win10 激活 Win10专业版永久激活密钥
- 5 windows激活码可以随便用吗 Windows10激活码可以反复激活几次
- 6 定时关机windows10 Win10如何设置定时关机任务
- 7 录屏怎么录进声音 Win10录屏视频怎么录制系统声音
- 8 无线网掉线连不上怎么办 Win10无线网络老是掉线怎么解决
- 9 电脑底部任务栏变白色了 Win10任务栏变白怎么解决
- 10 电笔记本电脑怎样设置输入法为默认输入法 win10默认输入法设置方法