怎么调字体大小电脑 如何在WIN10电脑系统中调整字体大小
更新时间:2024-02-11 13:55:29作者:xiaoliu
在现代社会电脑已成为我们生活中不可或缺的工具之一,随着时间的推移,我们逐渐意识到字体大小对于使用电脑的舒适度和视力保护的重要性。在WIN10电脑系统中,调整字体大小成为一项常见需求。怎样才能轻松地调整字体大小呢?本文将介绍WIN10电脑系统中调字体大小的方法,帮助您更好地使用电脑,并保护您的视力健康。
操作方法:
1.首先我们进入到win10系统的桌面,鼠标右键点击空白区域。如图所示。

2.然后在弹出来的选项卡里面,点击下方的【个性化】选型,如图所示。
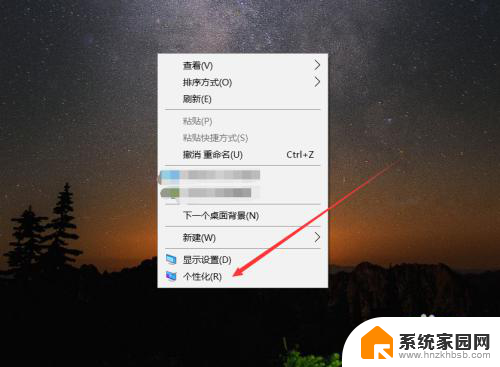
3.然后在来到的窗口里面,点击左侧的【字体】选项,如图所示。
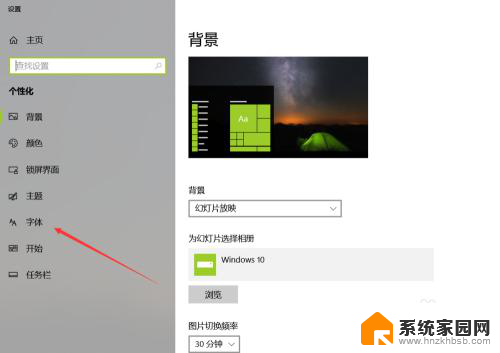
4.之后我们在里面可以看到win10里面的全部字体,我们点击语言选择下来箭头。如图所示。
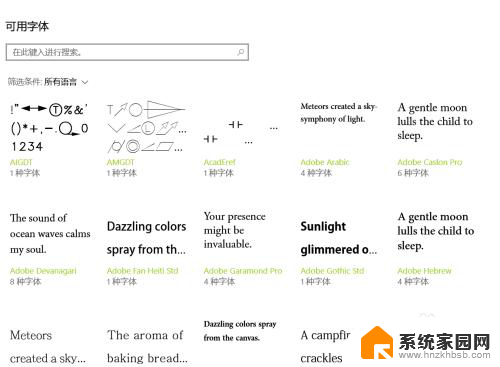
5.之后在打开的选型卡里面点击【中文】,进入到里面,如图所示。
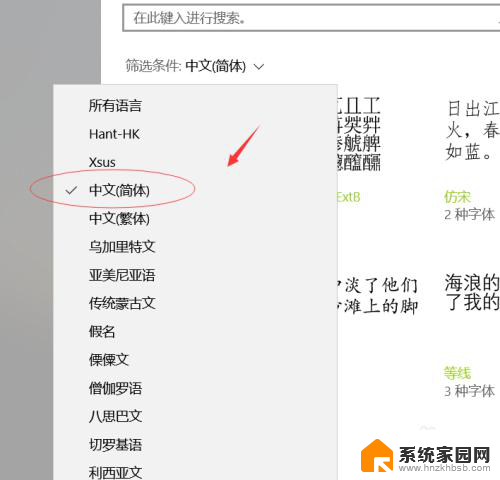
6.然后我们在里面点击选中即可,就能进入到这个自己的调整界面,如图所示。
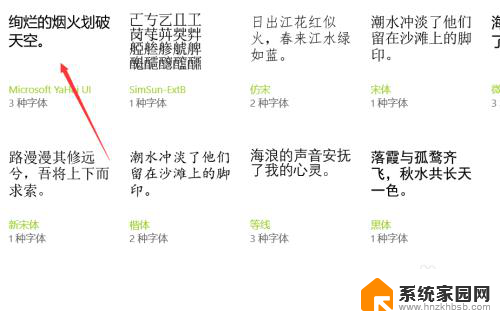
7.最后我们在里面可以看到更改字体大小的地方,我们滑动滑块就可以调整字体大小。如图所示。
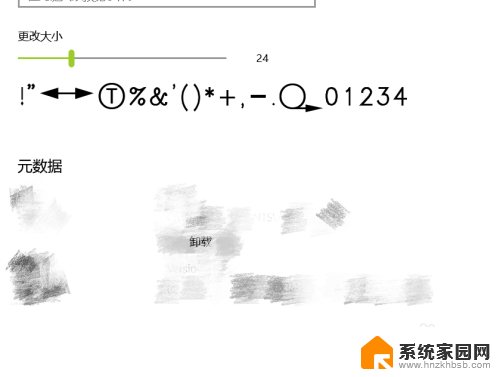
以上是如何调整电脑字体大小的全部内容,如果您遇到相同问题,可以参考本文中介绍的步骤进行修复,希望对大家有所帮助。
怎么调字体大小电脑 如何在WIN10电脑系统中调整字体大小相关教程
- 怎样调字体大小 WIN10电脑系统如何调整系统菜单字体大小
- win10电脑字体怎么调大小 WIN10电脑系统字体大小调整方法
- 字体在哪里调大小 WIN10电脑系统字体大小调整技巧
- w10调整字体大小 WIN10电脑系统字体大小调整方法
- 电脑上的字体大小如何调整? win10系统如何设置字体大小
- 电脑桌面怎么调大字体 WIN10电脑系统字体大小调整方法
- 电脑怎么调整字体大小 Win10系统字体大小设置方法
- 如何把电脑字体调大小 如何在WIN10电脑系统中调整文件夹字体大小
- 电脑字体大小调节怎么调 WIN10电脑系统如何调整系统界面字体大小
- 台式电脑怎么调桌面字体大小 如何调整WIN10电脑系统中的字体大小
- win10系统还原开机按什么键 电脑一键还原快捷键
- 怎么把一键锁屏添加到桌面 Win10系统桌面右键菜单锁屏快捷功能添加教程
- 打印机共享无法保存设置 win10共享打印机提示无法保存设置怎么解决
- win10电脑控制面板在哪里? win10系统控制面板怎么打开
- 电脑横屏怎么调成竖屏显示 win10怎么调整电脑屏幕方向
- 电脑输入法如何切换简体中文 Windows10输入法简体字设置方法
win10系统教程推荐
- 1 win10设置桌面图标显示 win10桌面图标显示不全
- 2 电脑怎么看fps值 Win10怎么打开游戏fps显示
- 3 笔记本电脑声音驱动 Win10声卡驱动丢失怎么办
- 4 windows查看激活时间 win10系统激活时间怎么看
- 5 点键盘出现各种窗口 如何解决Win10按键盘弹出意外窗口问题
- 6 电脑屏保在哪里调整 Win10屏保设置教程
- 7 电脑连接外部显示器设置 win10笔记本连接外置显示器方法
- 8 win10右键开始菜单没反应 win10开始按钮右键点击没有反应怎么修复
- 9 win10添加中文简体美式键盘 Win10中文输入法添加美式键盘步骤
- 10 windows10怎么关闭开机自动启动软件 Win10开机自动启动软件关闭方法