win10高级幻灯片放映设置 ppt放映方式幻灯片设置教程
在使用Win10进行高级幻灯片放映时,正确的PPT放映方式和幻灯片设置至关重要,通过本教程,我们将为您详细介绍如何进行高级幻灯片放映设置,让您的演示更加专业和引人注目。无论是在会议上展示工作成果,还是在教学中展示知识点,都可以通过这些技巧让您的幻灯片更加生动和有效。让我们一起来学习吧!
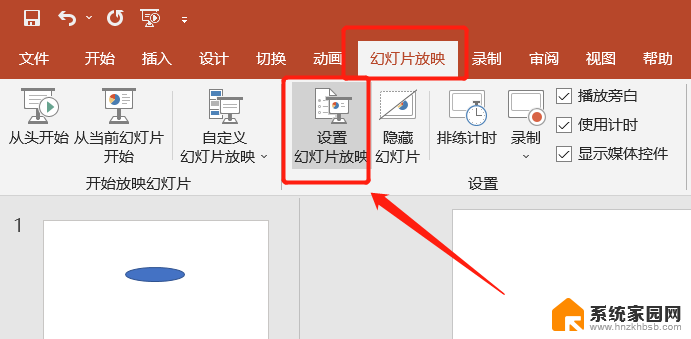
### 1. 手动放映
手动放映是最常见的放映方式,它允许您在演示过程中根据需要手动切换幻灯片。设置步骤如下:
- 打开PPT文件,点击菜单栏中的“幻灯片放映”选项。
- 在下拉菜单中选择“设置幻灯片放映”。
- 在弹出的对话框中,找到“放映类型”选项,选择“演讲者放映(全屏幕)”。
- 确保“换片方式”中的“手动”选项被选中,然后点击“确定”。
### 2. 自动放映
自动放映则可以让PPT按照预设的时间间隔自动切换幻灯片,无需手动操作。设置方法如下:
- 同样在“幻灯片放映”菜单下选择“设置幻灯片放映”。
- 选择“观众自行浏览(窗口)”或“在展台浏览(全屏幕)”,具体取决于您的需求。
- 在“换片方式”中,勾选“如果存在排练时间,则使用它”或设置“每隔”一定的时间自动换片。
- 如果需要为每张幻灯片设置不同的时间间隔,可以在“切换”选项卡中。为每张幻灯片单独设置“换片方式”中的时间。
### 3. 自定义放映
自定义放映允许您根据需要选择特定的幻灯片进行演示,而不必按照顺序播放整个演示文稿。设置步骤如下:
- 在“幻灯片放映”菜单中选择“自定义放映”。
- 点击“新建”,为自定义放映命名。
- 在弹出的对话框中,选择您希望包含在自定义放映中的幻灯片,并点击“添加”。
- 确认无误后,点击“确定”保存自定义放映。
### 4. 转换为PPS文件
除了上述设置外,您还可以将PPT文件转换为PPS格式。这样打开文件时就会直接进入放映模式,无需进行任何设置。转换方法很简单:
- 点击“文件”菜单下的“另存为”。
- 在保存类型中选择“PowerPoint放映(*.ppsx)”,然后点击“保存”。
通过以上几种方法,您可以轻松设置PPT的放映方式,以满足不同场合和需求下的演示需求。
以上就是win10高级幻灯片放映设置的全部内容,有需要的用户就可以根据小编的步骤进行操作了,希望能够对大家有所帮助。
win10高级幻灯片放映设置 ppt放映方式幻灯片设置教程相关教程
- 为什么设置锁屏壁纸显示不出来 WIN10锁屏壁纸幻灯片不显示
- 电脑高级系统配置 win10高级系统设置教程
- 怎么设置图片打开方式是照片查看器 win10 如何设置默认的图片查看程序
- win10怎么设置图片打开默认方式 win10电脑如何设置图片的默认打开方式
- win10播放器设置在哪里 Win10系统如何设置默认视频播放器
- 电脑如何设置屏保图片 win10怎么设置屏保图片为自定义图片
- win10映像损坏 Localbridge.exe 映像损坏的解决方法
- 浏览器播放器设置 win10如何设置默认视频播放器
- win10看图软件在哪里 win10照片查看器默认应用设置教程
- win10怎么默认图片打开方式 Win10如何设置默认的图片打开程序
- 电脑网络连上但是不能上网 Win10连接网络显示无法连接但能上网的解决方法
- win10无线网密码怎么看 Win10系统如何查看已连接WiFi密码
- win10开始屏幕图标点击没反应 电脑桌面图标点击无反应
- 蓝牙耳机如何配对电脑 win10笔记本电脑蓝牙耳机配对方法
- win10如何打开windows update 怎样设置win10自动更新功能
- 需要系统管理员权限才能删除 Win10删除文件需要管理员权限怎么办
win10系统教程推荐
- 1 win10和win7怎样共享文件夹 Win10局域网共享问题彻底解决方法
- 2 win10设置桌面图标显示 win10桌面图标显示不全
- 3 电脑怎么看fps值 Win10怎么打开游戏fps显示
- 4 笔记本电脑声音驱动 Win10声卡驱动丢失怎么办
- 5 windows查看激活时间 win10系统激活时间怎么看
- 6 点键盘出现各种窗口 如何解决Win10按键盘弹出意外窗口问题
- 7 电脑屏保在哪里调整 Win10屏保设置教程
- 8 电脑连接外部显示器设置 win10笔记本连接外置显示器方法
- 9 win10右键开始菜单没反应 win10开始按钮右键点击没有反应怎么修复
- 10 win10添加中文简体美式键盘 Win10中文输入法添加美式键盘步骤