电脑桌面应用被隐藏了如何恢复 电脑桌面图标突然消失了怎么解决
电脑桌面应用被隐藏了如何恢复?电脑桌面图标突然消失了怎么解决?这是许多电脑用户常常遇到的问题,当我们使用电脑时,桌面上的图标是我们日常工作和娱乐的重要工具,但有时它们可能会突然消失。这可能会给我们带来很多困扰和不便。不用担心还是有一些简单的方法可以帮助我们恢复被隐藏的桌面应用或解决桌面图标消失的问题。接下来我们将介绍几种常见的解决方法,以帮助大家轻松解决这些问题。
电脑桌面应用被隐藏了如何恢复?
方法一、
1. 在桌面右键单击,选择“个性化”;
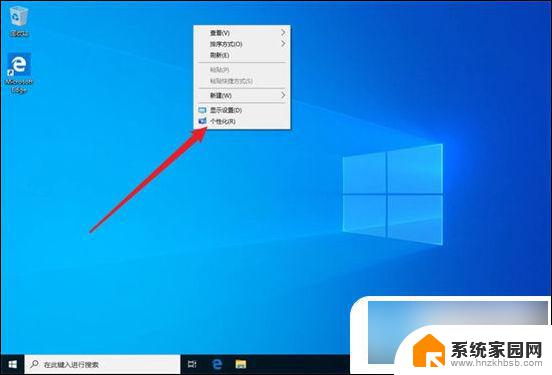
2. 在左侧切换到“主题”,在右侧打开“桌面图标设置”;
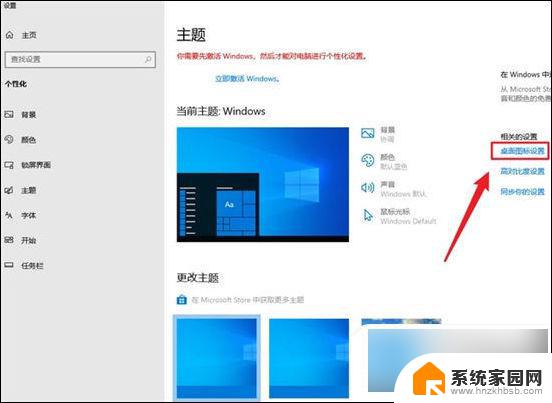
3. 弹出一个窗口,这就是桌面图标的调用窗口。选择需要显示的桌面图标,然后确定;
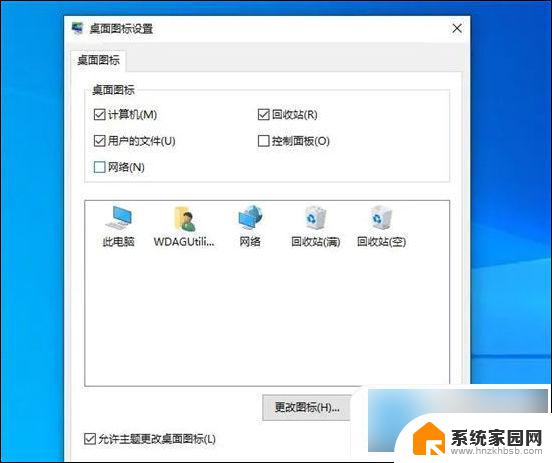
4. 然后就可以看到桌面图标回来啦。
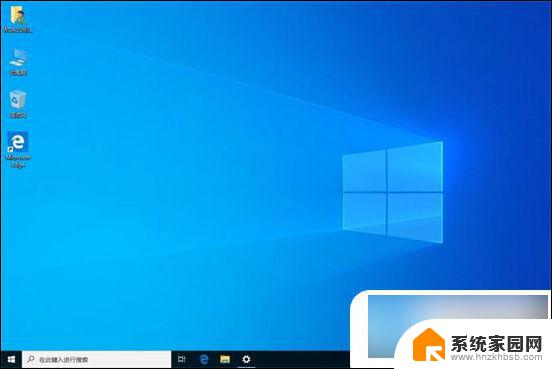
方法二、
1. 最可能的原因是不小心隐藏了,只需要右击桌面空白处。选择“查看”,并点击“显示桌面图标”即可解决问题。
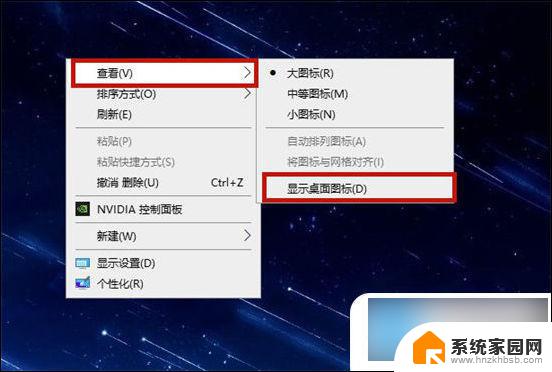
方法三、
1. 另一种可能是系统进程出现问题,这时候我们就需要按下“ctrl+alt+delete”键启动任务管理器;
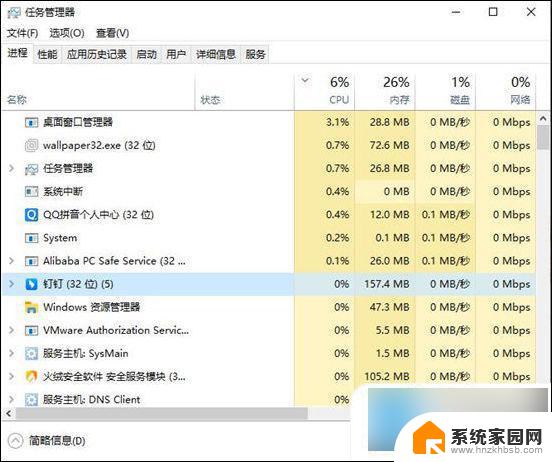
2. 点击左上角的“文件”,然后选择“运行新任务”;
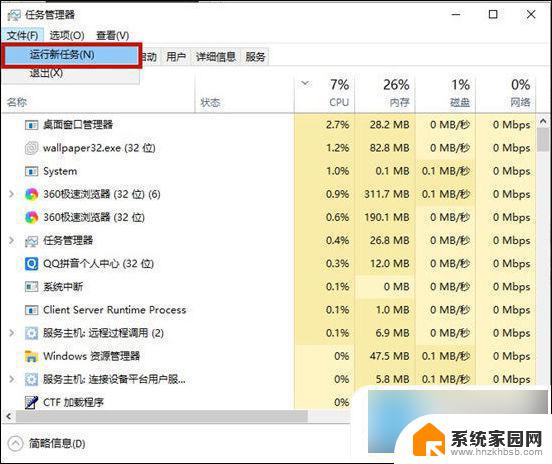
3. 在窗口中输入“explorer.exe”,点击“确定”即可解决win10桌面图标不见了这个问题。
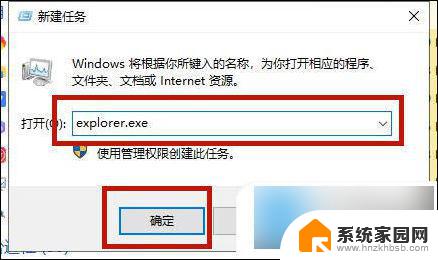
方法四、
1. 使用键盘上的“win+r”键打开运行;
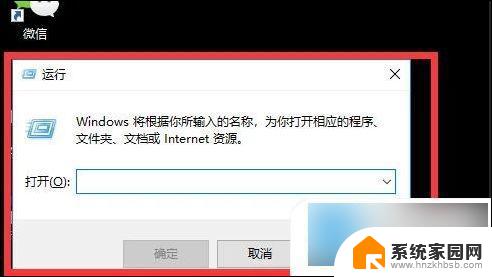
2. 输入“gpedit.msc”命令点击确定;
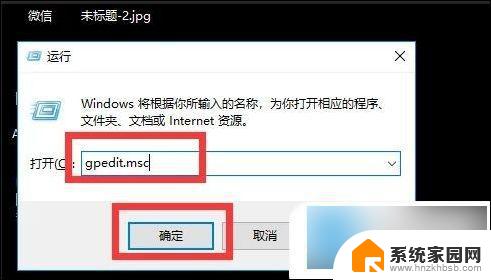
3. 点击用户配置,找到下面的管理模块;

4. 点击桌面;
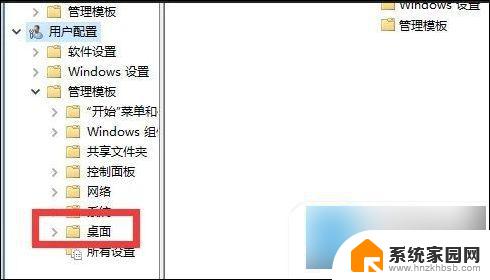
5. 双击“隐藏和禁用桌面上的所有项目”;
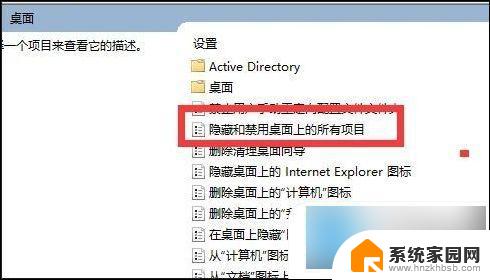
6. 选择已禁用;
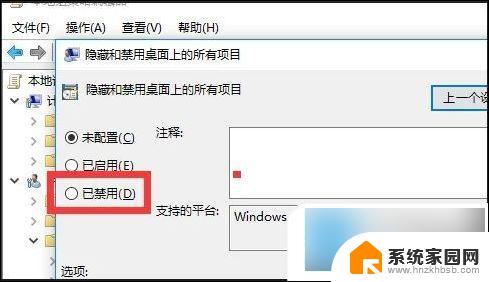
7. 点击确定即可;
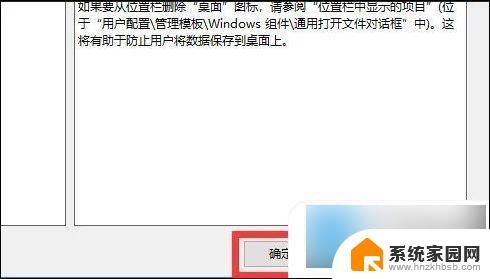
8. 重启电脑后桌面上的图标就回来了。

以上就是电脑桌面应用被隐藏后如何恢复的全部内容,如果有不懂的地方,用户可以按照小编的方法进行操作,希望这些方法能够帮助到大家。
- 上一篇: 无线网卡插上网速慢 如何加快无线上网速度
- 下一篇: wps文字舒适分开 wps文字排版舒适
电脑桌面应用被隐藏了如何恢复 电脑桌面图标突然消失了怎么解决相关教程
- 隐藏的应用怎么恢复到桌面 电脑桌面图标消失怎么找回
- 电脑图标和字体突然变大 桌面图标突然变大了怎么解决
- 电脑桌面图标全删了怎么恢复 桌面图标删除后如何恢复
- 电脑桌面被隐藏了怎么整回来 电脑桌面的图标隐藏了怎么找回
- 桌面的应用图标不见了怎么恢复 桌面应用图标不见了如何恢复
- 桌面图标删掉了怎么恢复 桌面图标不见了如何恢复
- 电脑桌面图标突然变大怎么恢复正常 电脑桌面图标变大了怎么调整回去
- 怎么在桌面上隐藏应用 如何隐藏电脑桌面上的应用软件
- 电脑桌面如何隐藏软件 怎样隐藏电脑桌面上的应用软件
- 如何将电脑桌面图标隐藏 如何隐藏个别桌面图标
- win家庭版怎么恢复系统 怎样恢复笔记本电脑系统
- mac怎样转换windows 苹果电脑怎么切换到windows系统
- 苹果电脑如何抹掉windows系统 Mac怎么彻底卸载Windows系统
- windows sonic有什么用 Windows Sonic音效是什么
- 怎样不让windows自动更新软件 笔记本电脑自动更新关闭教程
- windows如何关闭软件开机启动 电脑开机启动软件关闭方法
电脑教程推荐
- 1 windows系统清理c盘 Windows 清理C盘的技巧
- 2 小米突然不能快充怎么办 小米手机快充失效原因
- 3 login用户名和密码 电脑忘记用户名和密码怎么办
- 4 手机屏幕怎么设置一直亮 手机屏幕常亮设置方法
- 5 远程计算机不接受连接怎么设置 如何处理远程计算机不允许连接
- 6 windows十的截图怎么 笔记本电脑如何截屏图片
- 7 关机命令shutdown -s -t Windows关机命令 shutdown /p
- 8 日记本密码锁忘记密码怎么开 密码日记本忘记密码解决办法
- 9 手机如何更改照片的像素和大小 手机图片像素大小调整教程
- 10 移动云盘个人空间怎么清理 中国移动云盘如何清理缓存